当前位置:首页 > 行业资料 > 其它行业文档 > Win7Win10双系统安装方法图文教程
Win7和Win10双系统怎么安装?Win10下载、Windows10下载、Win10系统下载、Win10技术预览版相关问题通通打尽,Win10之家带来最新消息。Win10技术预览版9926现已公开提供下载,本文为新手朋友们详解一下常用的Win7/Win10双系统安装方法。Win10之家提醒大家,Win10技术预览版是微软发布的非正式版Win10系统,目的是让广大用户体验Win10全新功能,并希望获得更多改进建议,以便让Win10正式版更加完善,因此在使用过程中不可避免会出现一些bug或者软件兼容问题,因此不建议用它来替代当前正在使用的Win7/Win8.1正式版系统,最好先安装双系统或在虚拟机中体验Win10最新特性。至于这一版本有什么变化,请参考《Win10预览版9926到底更新了什么?》。玩转Windows10系统盘镜像四板斧:下载ISO后,可以用软媒魔方(点击访问官网)中的软媒文件大师(点此下载)来获取SHA1、MD5、CRC等校验值,确保下载的是原版镜像,不给木马病毒留机会;软媒魔方中的软媒U盘启动(点此下载)可以把ISO制作成启动U盘来进行安装,既省去了刻盘的麻烦,还可以随手分享给小伙伴;软媒魔方中的软媒虚拟光驱(点此下载),可以把ISO镜像直接虚拟成一个光驱,方便您直接运行安装。软媒魔方中的软媒硬盘装机(点此下载),可以轻松安装Win7、Win8、Win8.1、Win10等单多系统,一键完成,仅需30秒!下载地址:Win10技术预览版:-安装密钥:NKJFK-GPHP7-G8C3J-P6JXR-HQRJR(和之前的不同,此为最新密钥)-语言版本:包含英语、英语(英国)、中文(简体)在内,共计22种语言版本。-WindowsInsider内测计划会员注册:点击此处下载地址列表:中文(简体)64位:下载地址文件大小:4.06GBSHA-1散列值:39F660C94C54B07B416B47F5E8BA2AB9A8CEB593中文(简体)32位:下载地址文件大小:3.13GBSHA-1散列值:A6691C15D59B3ED3C0ACB642CBDFF9AE4B7FB19E===========================================英语(美国)64位:下载地址文件大小:3.92GBSHA-1散列值:6A95316728299D95249A29FBEB9676DED23B8BEB英文(美国)32位:下载地址文件大小:3.01GBSHA-1散列值:1AE10947CC297AE299E1C81F95812EFBB5C84121===========================================英语(英国)64位:下载地址文件大小:3.92GBSHA-1散列值:26DC8B6C95E9DDE0F667D6788AB4FBD03DA52F02英文(英国)32位:下载地址文件大小:3.01GBSHA-1散列值:137196818A33DA6059FB0AC476AB400401A66BD2===========================================Windows10EnterpriseTechnicalPreview企业版下载-密钥:PBHCJ-Q2NYD-2PX34-T2TD6-233PK中文(简体)64位:下载地址文件大小:3.95GB中文(简体)32位:下载地址文件大小:3.03GB===========================================注意:Win10预览版9901用户请直接下载ISO镜像,覆盖安装升级!其他版本请在升级至9879,并确认安装KB3025380补丁后,通过预览版更新程序获取推送升级更新,也可以直接安装覆盖升级。通过镜像ISO文件安装Win10预览版的方法有以下几种:1、将镜像刻录成光盘后安装2、用镜像制作系统U盘后安装3、硬盘安装相信很多朋友对前两种方式并不陌生,Win10之家也介绍过很多相关方法。今天我们要向大家介绍的是一种比较简单快速的硬盘全新安装双系统的方法。具体操作如下:1、下载软媒硬盘装机1.0正式版(点击下载)2、在本文开头的地址处下载Win10预览版9926镜像3、打开软媒硬盘装机1.0正式版后,在“①镜像文件路径”中选择刚刚下载的Win10预览版9926镜像4、在“②镜像解压位置”处选择解压位置(最好选择剩余空间较大的位置)5、在“④启动项描述”中给启动项重命名(可选)6、一切就绪后,点击“开始装机”按钮开始7、大约30秒后,引导项制作完成,软件提示是否重启。如果您现在就要安装,点击“是”重启电脑;若是您还有其他未完成工作,可点击“否”,等到下次重启电脑时再继续安装▲重启后,新版右下角显示“评估副本。Build9926”字样▲接受许可条款▲选择“自定义”▲选择刚刚分好的分区,这里为J分区,点击“下一步”就开始安装了。顺利的话,安装完成后将自动组成Win7/Win10双系统。开机时将会提供多系统选择菜单。
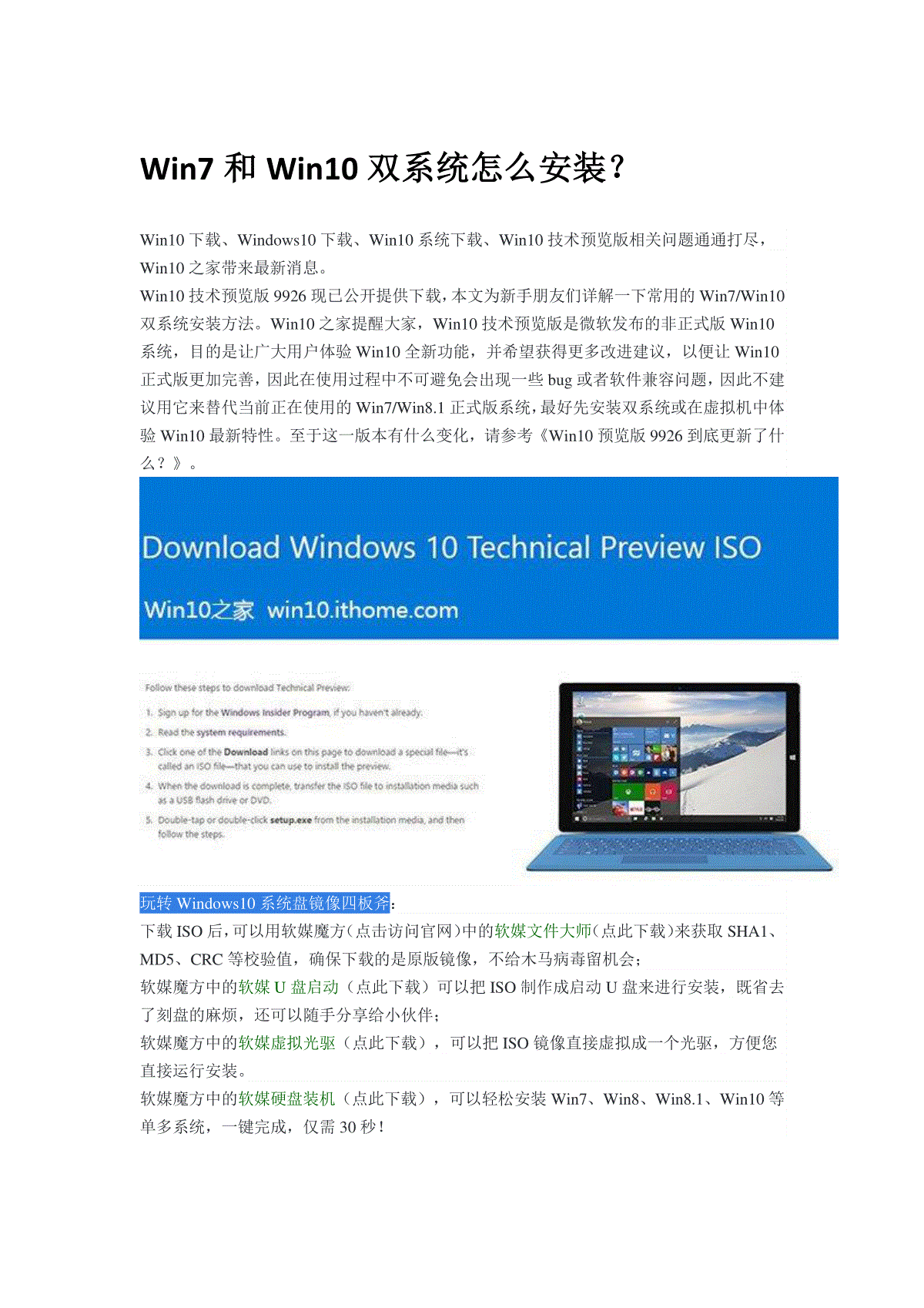
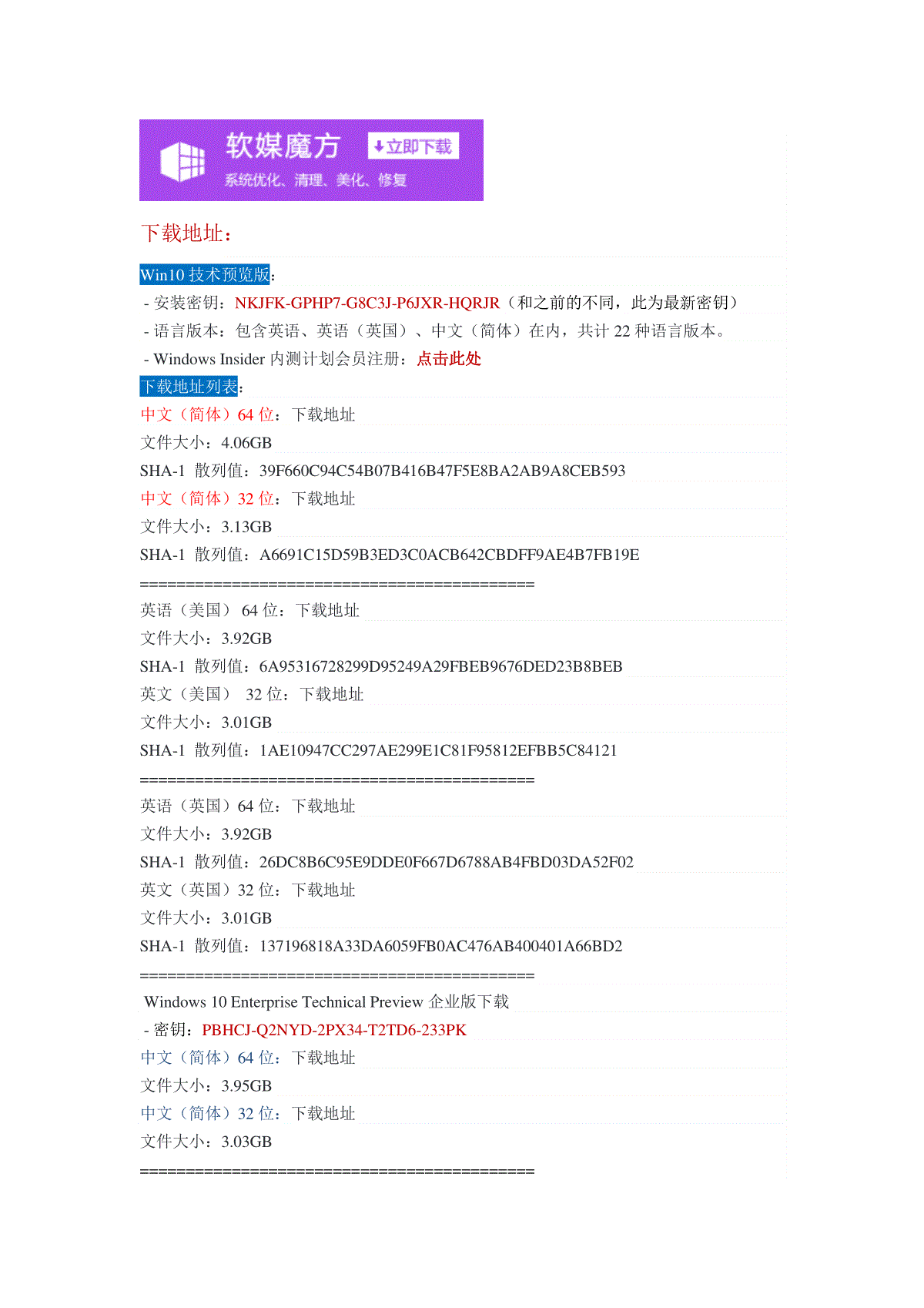
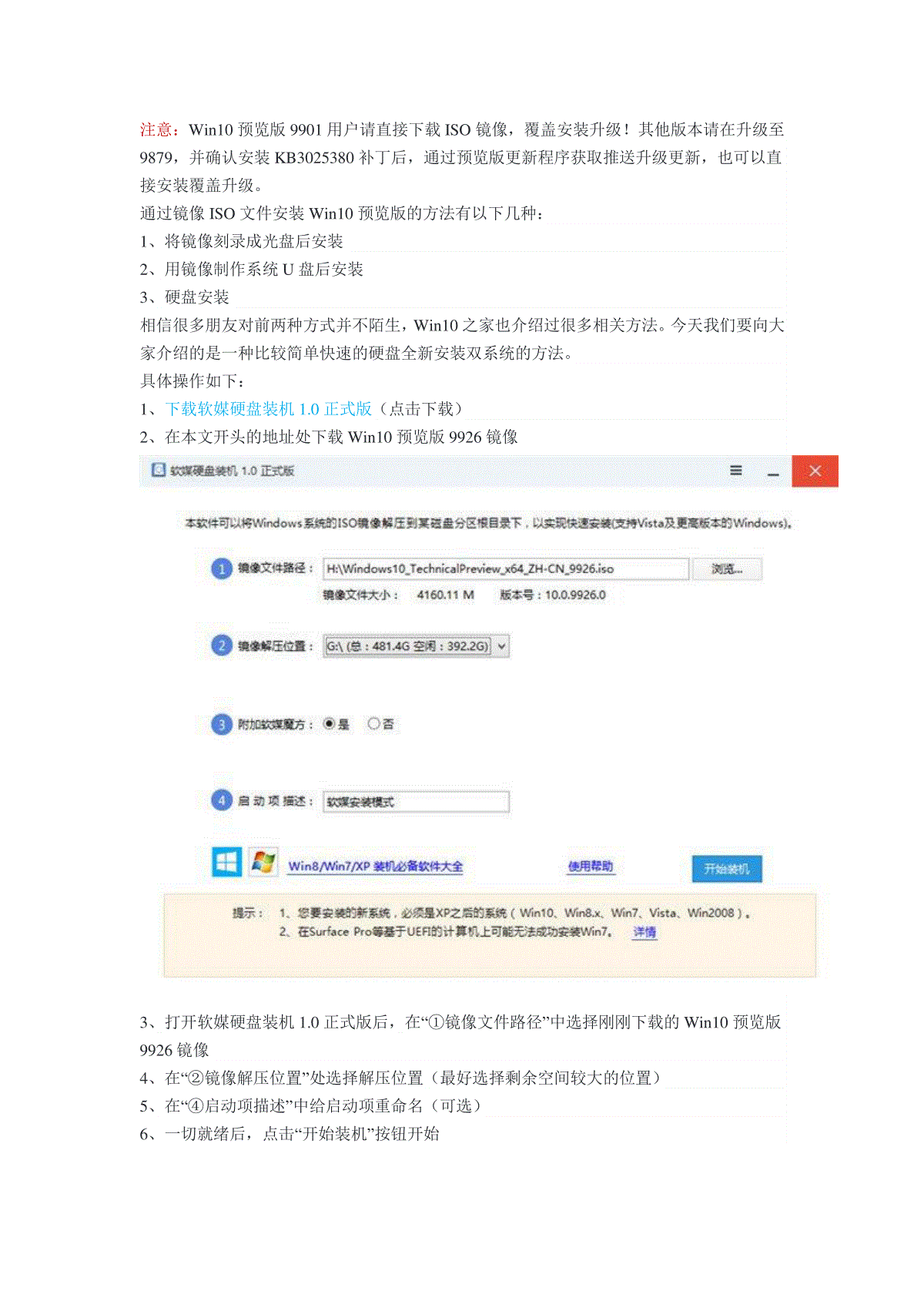
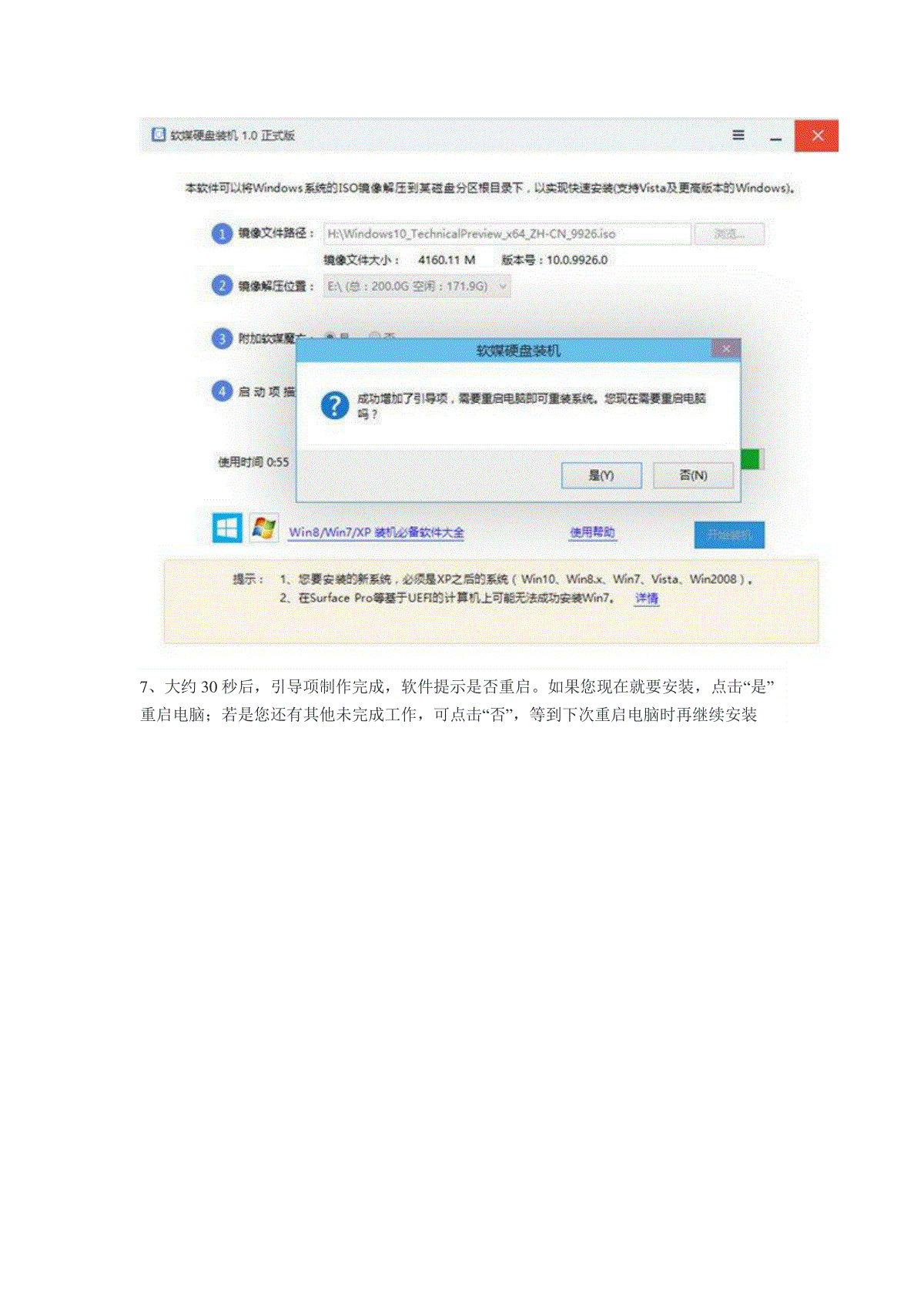
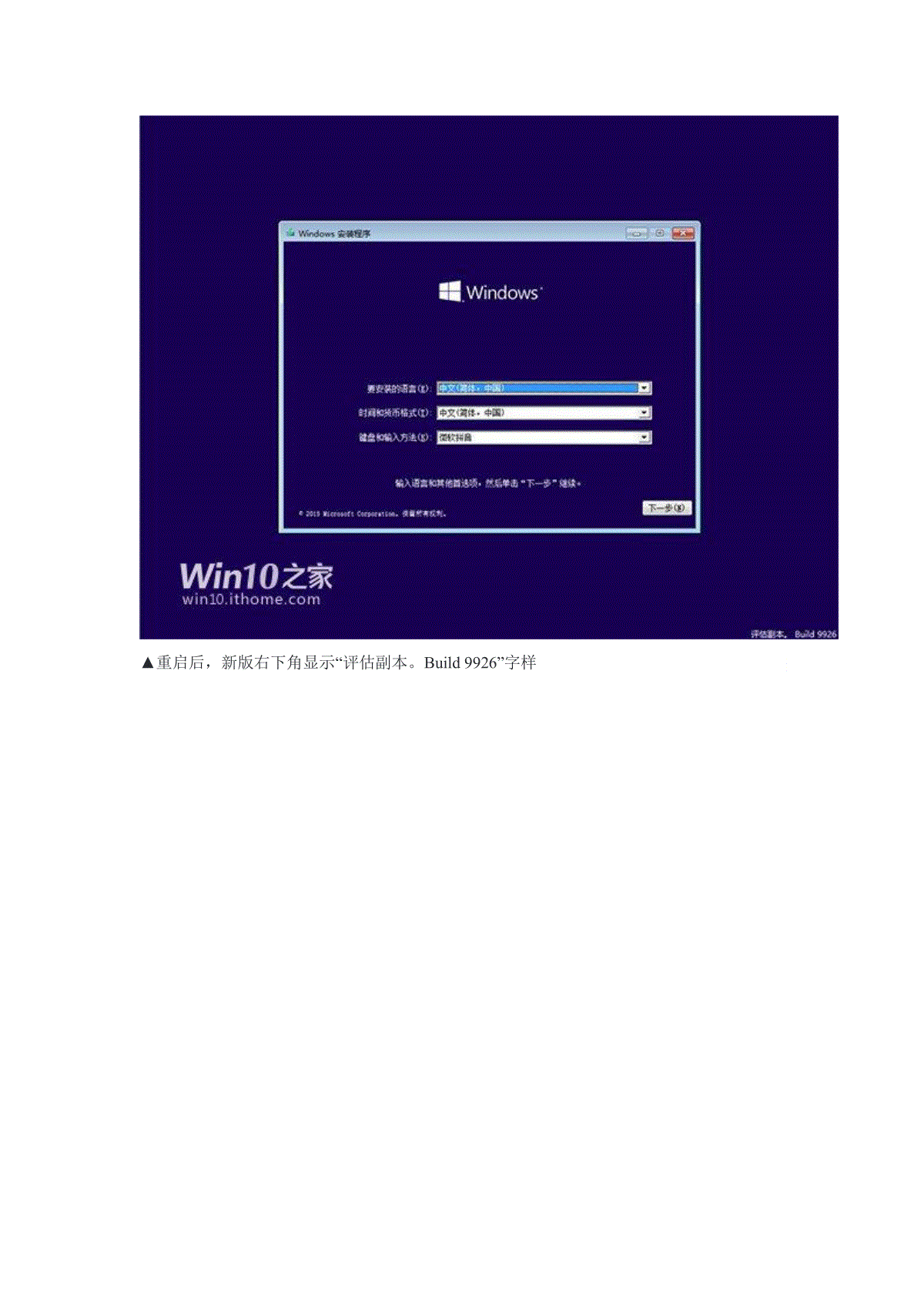
 三七文档所有资源均是用户自行上传分享,仅供网友学习交流,未经上传用户书面授权,请勿作他用。
三七文档所有资源均是用户自行上传分享,仅供网友学习交流,未经上传用户书面授权,请勿作他用。
本文标题:Win7Win10双系统安装方法图文教程
链接地址:https://www.777doc.com/doc-2855891 .html