当前位置:首页 > 电子/通信 > 综合/其它 > photoshop讲解课件
Photoshop第一章Photoshop的基础知识一.Photoshop的基本介绍:Photoshop是Adobe公司推出的图形图像处理软件,功能强大,广泛应用于印刷、广告设计、封面制作、网页图像制作、照片编辑等领域。Photoshop专长用于图像处理,而不是图形创作。图像处理是对已有的位图图像进行编辑加工处理及运用一些特殊效果。重点在于对图像的处理加工;而图形创作软件是按照自己的构思创意。例如:Photoshop图片处理效果二.点阵图和矢量图点阵图图像也称像素图像,是由称作像素的单个点组成。当放大位图时,可以看见构成图像的单个图片元素(一个个小方格)。位图的特点:位图图像善于重现颜色的细微层次,能够制作出色彩和亮度变化丰富的图像,可逼真地再现这个世界,文件庞大,不能随意缩放;打印和输出的精度是有限的。矢量图也称绘图图形,它是由一些用数学方式描述的曲线组成,其基本组成单元是锚点和路径。矢量图不仅有缩放不失真的优点,而且占用空间较小,特别适用于制作企业标志。矢量图形与分辨率无关,这就意味着矢量图形可以随意放大缩小。而缺点是不易制作出色调丰富或色彩变化大的图像,也不易在软件间交换。三.分辨率分辨率是指在单位长度内含有点或像素的多少。图像分辨率:它的设置是影响输出品质的重要因素,分辨率越高,图像越清晰,图像文件也就越大,同时,处理图像的时间也就越长,对设备的要求也就越高。72像素/英寸是常用分辨率,150像素/英寸可用于打印,300像素/英寸用于印刷。四.Photoshop文件Photoshop文件是以PSD格式存储的点阵图图像文件,可以看做是多个图层(具有一定透明度的图片)的叠加。五.Photoshop的窗口组成功能菜单栏:提供编辑图像和控制工作界面的命令选项栏(辅助工具栏):显示了当前所选工具的各项属性,随当前工具的变化而变化。如果更改了参数或其它设置,想要恢复默认值,只需要鼠标右键点击选项栏最左侧的工具图标,选择“复位工具”复位当前工具的参数,“复位所有工具”会复位所用工具的选项栏参数。状态栏:显示当前图像窗口的百分比比例以及文档的各种信息。状态栏左边的文本框显示了当前图像的显示比例,在此处输入数值并按Enter键可按所指定的比例显示图像。文档窗口(图形编辑器窗口):这是图像文件的显示区域,也是编辑与处理图像的区域。六.Photoshop的窗口组成面板窗口:面板可全部浮动在工作窗口中,可根据实际需要显示或隐藏面板,也可将其放于任何位置。如果当面板处于关闭状态时,执行“窗口”菜单中的目标面板命令可以打开该面板。常用面板功能键的开关键画笔面板:F5颜色面板:F6图层面板:F7信息面板:F8动作面板:F9隐藏或打开当前打开的面板和工具栏:Tab键只要隐藏或打开面板:Shift+Tab键切换屏幕模式:F工具箱(工具盒):工具图标右下角带有小三角形的,表示其含有隐藏工具用鼠标右击或按住不放可调出该工具组。下面是常用工具的快捷方式:矩形选框工具M移动工具V套索工具L魔棒工具W裁剪工具C切片工具K修补工具J画笔工具B仿制图章工具S历史记录艺术画笔Y橡皮擦工具E渐变工具G模糊工具R海绵工具O路径选择工具A文字工具T钢笔工具P矩形工具U注释工具N吸管工具I抓手工具H缩放工具ZPhotoshop第2章基础操作一、图像的存储格式1.PSD格式:这是Photoshop软件的专用格式,支持网络、通道、图层等所有Photoshop的功能,可以保存图像数据的每一个细节。用该格式存储的文件较大。2.BMP格式:这是Photoshop最常用的点阵图格式,此种格式的文件几乎不压缩,占用磁盘空间较大不支持Alpha通道,这是最稳定的格式。3.GIF格式:压缩比较大,占用磁盘空间小,支持位图模式、灰度模式和索引颜色模式的图像。4.EPS格式:在排版软件中以低分辨率预览,而在打印是以高分辨率输出,可以支持裁切路径,不支持Alpha通道支持所有Photoshop颜色模式,可以用来存储位图图像和矢量图形。5.JPEG格式:压缩比可大可小,支持CMYK、RGB和灰度的色彩模式,但不支持Alpha通道。6.PDF格式:可以覆盖矢量图像和位图图像,并支持超链接。7.TIFF格式:这是常用的图像文件格式之一,他是PSD格式外唯一能存储多个通道的文件格式。二、常用编辑命令的基本操作撤销和返回还原上一步ctrl+z剪切ctrl+x拷贝ctrl+c粘贴ctrl+v三.选区的概念:一个选取的区域,通过选区可以实现对图像的部分区域进行操作。这个区域可以是规则的也可以是不规则的。具体操作:1、建立规则的选区:矩形选框工具(右击可变椭圆形选框工具)M(在英文输入法的前提下)(1)、用拖动的方法,确定一个任意选区;按住Shift+拖动选区:正方形或正圆。(2)、用拖动的方法,确定一个任意选区;按住Alt+拖动选区:正方形或正圆。(2)、如何绘制从中心等比的一个选区:按住Alt+Shift+拖动选区为绘制中心等比选区。(3)、取消选区:“选择”菜单下的取消选择也可以按Ctrl+D快捷键。(4)、在当前的选区上添加新选区:在已有选区的情况下,按住Shift键,添加多个选区。(5)、如何从当前的选区上减去选区:按住Alt键为从当前选区中减去。(6)、如何使选区交叉:按住Alt+Shift为与当前的选区交叉。(7)、整个图象作选区:“选择”—“全选”或Ctrl+A.(8)、选区填充:背景色填充Ctrl+delete前景色填充Alt+delete编辑——填充Shift+F5制作下列图形:(9)、选区的羽化:将选区的边缘进行淡化处理。使用选区工具前,如果羽化处理,一定要先填一个羽化值(0-250)。如果已有选区,必须使用“选择”菜单下的“羽化”(或shift+F6或Ctrl+Alt+D),再填入羽化值。(10)、反选:将当前的选区反转过来。Ctrl+Shift+I或用“选择”菜单中“反选”。选择反选2、建立不规则的选区:套索工具、多边形套索、磁性套索、魔棒工具(1)、自由套索工具:通过拖动自由的绘制选区。(2)、多边形套索:直线形的套索。(3)、磁性套索:自动吸附物体的边缘确认选区。(4)、魔棒工具:根据所点击位置的颜色的相似值来确认选区.容差越大,误差就越大,反之越小。(5)、快速选择工具:选择附近容差值相近的选区按shift+单击,确定多个选区。多边形套索磁性套索磁性套索魔术棒(6)、选择——选取相似:选择包含整个图像中位于容差范围内的像素,而不只是相邻的像素。选取选取相似四.文件编辑区标尺参考线网格设置标尺精确定位图像;“视图”--“标尺”--出现水平/垂直标尺(或Ctrl+r).标尺单位更改:标尺右击.参考线根据标尺,确定某点位置.从水平/垂直标尺拖动参考线利用移动工具,改变位置网格通过“视图”—“显示”—“网格”设置.Photoshop第3章各种工具的使用一、绘画工具画笔工具:用于绘图描边功能.拖动,shift+拖动(垂直或水平),shift+单击(两点间进行直线连接)画笔面板(F5)二、修饰工具污点修复工具仿制图章工具:利用图象样本进行复制.选择仿制图章工具,按住ALT+单击图案中心,在其他位置进行涂抹,完成图案的复制。图案图章工具:选中图案,定义一个未羽化的矩形选区,用”编辑”—”定义图案”,保存选区图案,然后用图章工具,将定义的图案进行涂抹复制。*利用属性栏,更改画笔大小,模式,透明度等.利用仿制图章工具利用图案图章工具模糊工具:用于对图像中局部硬边(边界清晰)图案,进行模糊处理,变成柔边效果。锐化工具:和”模糊工具”相反,将图像的柔边变硬边,提高像素的对比度和清晰度。涂抹工具:用于对图像的局部颜色像素进行水状处理。减淡工具:对图像的局部进行颜色减淡处理,使之有亮度。加深工具:对图像的局部进行加深处理,使之变暗。海绵工具:对图像的局部像素进行饱和度处理。用该工具的”属性栏”可以选择加色与去色。修复画笔工具:对不理想的图象(选区)进行修复处理.选取属性中样本,按Alt+单击进行取样,然后修复.也可以选取属性中图案,进行修复(拖动).*利用属性栏,更改画笔大小,模式.修补工具:用像素或图案对区域不理想部分进行修复(适用于大面积修复).利用源修补:首先用此选中修复部分选区,然后拖动到取样部分,这样就用取样部分对源点进行了修复.利用目标修补:将选中区域作为目标结果,进行修复其他地方.利用图案修补:首先选中区域,使用图案修补选区.颜色替换工具(红眼工具):去掉照片中由于反光产生的红眼.也可以作选区,对选取进行颜色替换.历史记录画笔工具和橡皮擦工具的”抹到历史记录”功能相同.例如:打开一个图象,在图象上覆盖其他颜色,用此工具,再显示某个区域的覆盖图象.*利用属性栏,更改画笔大小,模式,不透明度等.历史记录艺术画笔例如:打开一个图象,做部分选区,用”轻涂”样式来涂抹,观察效果.可以将模式改为”变亮”观察.*利用属性栏,更改画笔大小,模式,不透明度等.三、其他工具移动工具点击选区,直接拖动,实现选区图案的移动.整个图象移动:将整个图象做选区(全选),拖动.图层解锁,在两个文档之间移动选区.裁切工具:图像剪裁,保留所需要的部分.操作:改变大小,位置,形状;确认:回车取消:ESC颜色工具:1.前景色和背景色选择单击工具栏上拾色器选择前景色和背景色.实现前景色和背景色转换.选择默认前景色和背景色.2.吸管工具:在图像中取背景色,单击区域中的色彩;按Alt键,单击图像中色彩,设为前景色3.“颜色/色板”调板:调整RGB值,选取前景色和背景色.通过“色板”选取颜色.*用吸管工具从图像提取的颜色,在色板上保存.橡皮工具:普通橡皮:用于擦除图像。擦除后的颜色由背景色来填充。背景橡皮擦工具:用于擦除图像,擦除的部分显示透明色。魔术橡皮工具:单击操作,点击的位置相似的颜色,用透明色来表示。油漆桶工具:根据当前位置(相似颜色)或选区,来进行填充,可以填充前景颜色,也可以填充图案,单击操作.属性:选择充填,模式,不透明度等.渐变工具:填充渐变色彩,包括:选择渐变工具后,在画面拖动,在选区拖动.线性渐变:拖动产生渐变线,根据渐变线方向产生颜色渐变。径向渐变:以起点为中心的圆形辐射状渐变。角度渐变:以起点为中心,以拉出的渐变线为始边,沿顺时针方向旋转360度地填充渐变色彩。对称渐变:与线性渐变相同,形成以渐变线为轴,镜像对称的渐变。菱形渐变:相成菱形的辐射渐变。属性:选择渐变拾色器,类型,模式等.利用渐变工具:圆柱(1)新建空白文件,选择”添加到选区”,创建一个矩形选区,两个椭圆选区.(2)以“线性渐变”从左到右.利用渐变工具:制作圆锥体。步骤:1.矩形选区—渐变---编辑,变换,透视---确定,Ctrl+D取消选区.2.在底部做椭圆选区,再添加矩形选区(合并)---反选---删除---Ctrl+D取消选区.文字工具:文字四种工具:横排,直排,横排蒙板,直排蒙板.字体属性设置:字体,字号,修饰,颜色,变形,对齐方式,横直排.*选中文字,Alt+方向键,改变字间距.*用文字工具拖动一个区域,编辑文字,整体处理.*使用文字工具时,自动产生文字图层.*文字输入完毕后可以选择辅助工具栏的“创建变形文本”,对文字的排列进行形状的改变。*对文字进行图象处理,必须用”图层”—”栅格化”.如:输入文字---栅格化---进行滤镜效果.照片添加文字文字实例:塑料字制作(1)新建文件,然后用渐变工具在背景由上至下做淡黄—黄的渐变。(2)设置前景色为红色,用文字工具输入“塑料字”三个字,按√确定。(3)进行“栅格化”,进行滤镜/素描/塑料效果。反白字制作1.建立一个白色背景的图像。2.利用文字工具,输入黑色文字,利用”图层”---”栅格化”—”文字”。按图层面板”锁定透明像素”按钮,使透明区域处于保护状态。3.利用选区工具,选中文字下半部分。利用“编辑”--“填充”--填充白色(不透

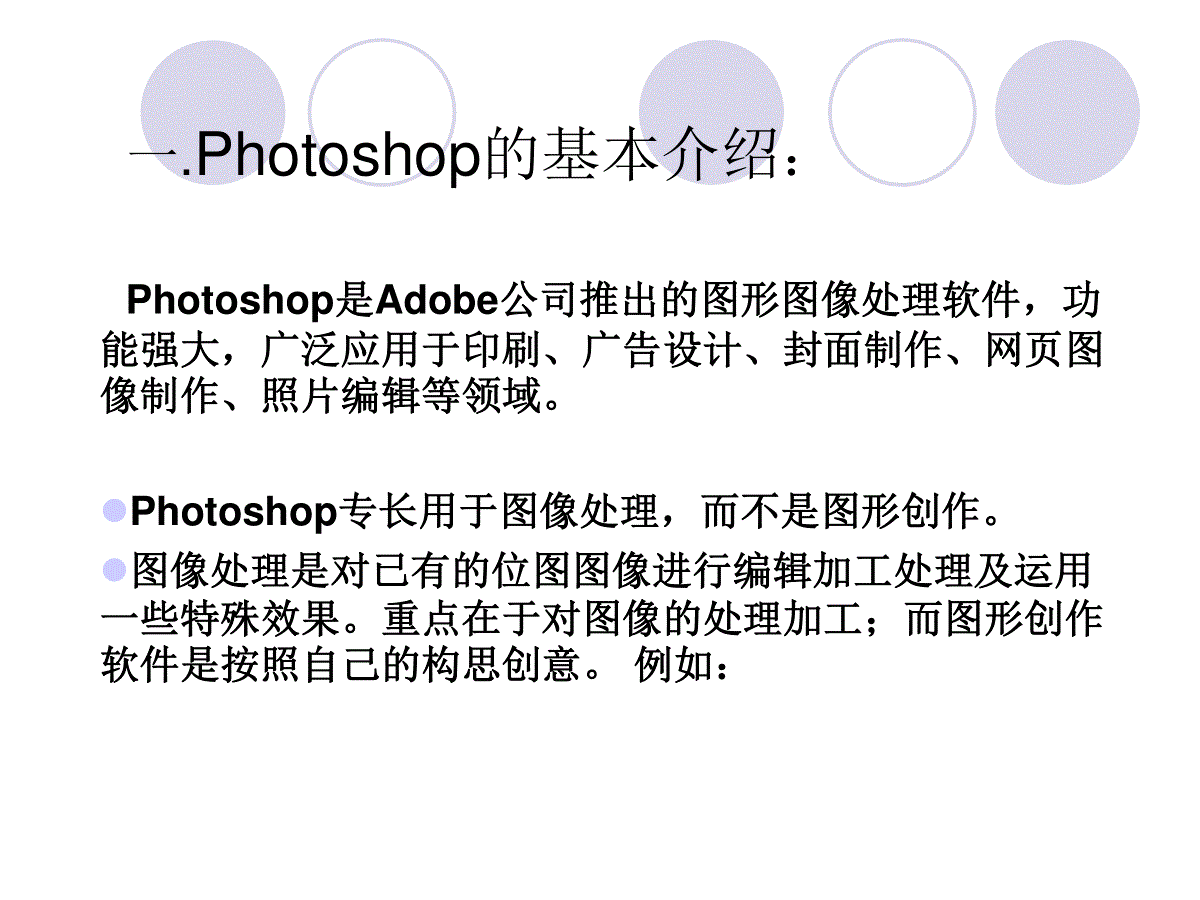

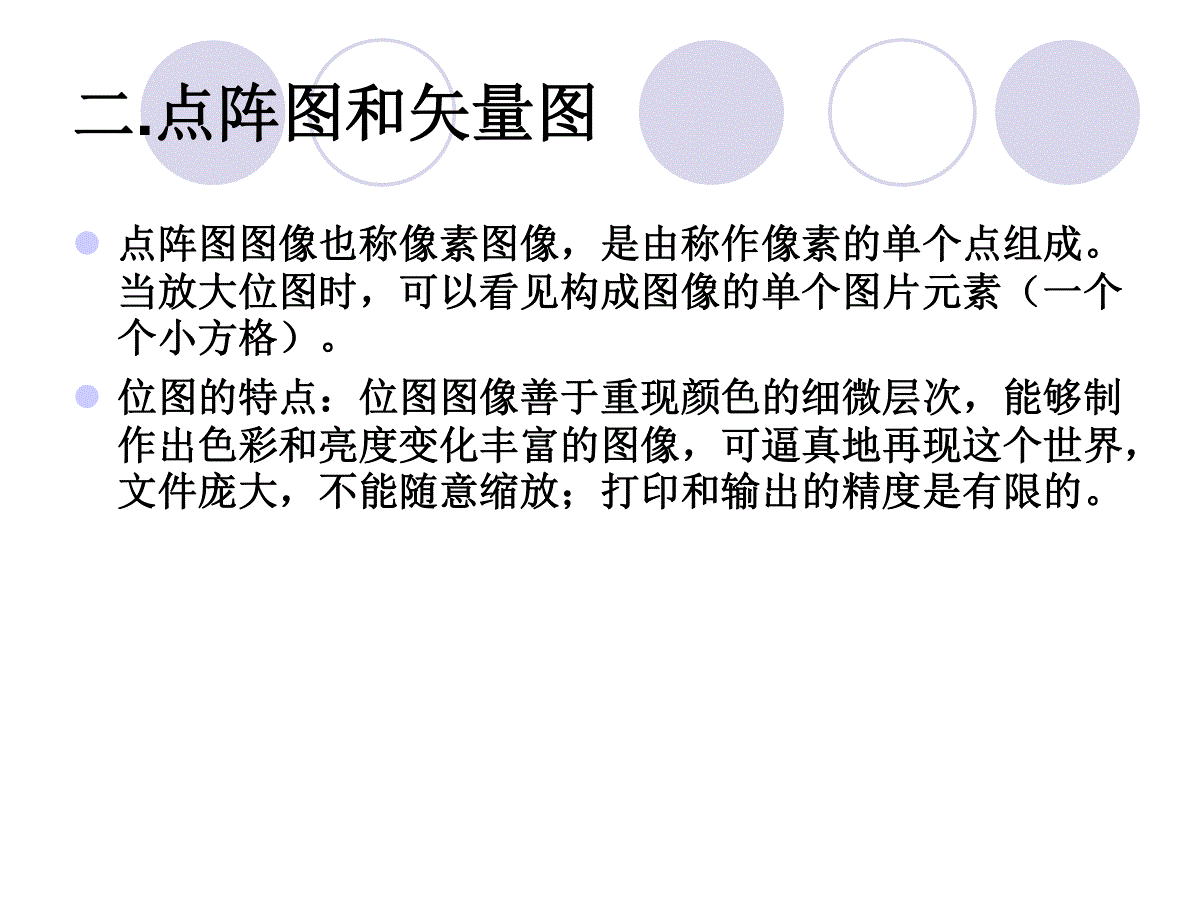

 三七文档所有资源均是用户自行上传分享,仅供网友学习交流,未经上传用户书面授权,请勿作他用。
三七文档所有资源均是用户自行上传分享,仅供网友学习交流,未经上传用户书面授权,请勿作他用。
本文标题:photoshop讲解课件
链接地址:https://www.777doc.com/doc-5034947 .html