当前位置:首页 > 办公文档 > 其它办公文档 > 80Photoshop图像处理实用技巧
PS拓展知识1.你所不知道的八个Photoshop技巧Photoshop是Adobe公司研发的一款非常不错的图像处理软件,它集合图像扫描、编辑修改、图像制作、广告创意、图像输入与输出于一体,深爱广大平面设计人员和电脑美术爱好者的喜爱。Photoshop是电影、视频和多媒体领域的专业人士,使用3D和动画的图形和Web设计人员,以及工程和科学领域的专业人士的理想选择。呈现3D图像并将它合并到2D复合图像中。轻松编辑视频图层上的动画图形,让时间停下来。以及使用测量、计数和可视化工具,探查您的图像。当你在设计作品的时候,结合以下八个Photoshop技巧,定能让你起到事半功备的效果。技巧一:当你需要快速隐藏工具栏和多个浮动面板时,逐一点击面板上的关闭按钮,接下来使用时又要打开,十分不方便。其实你可以同时按键盘上的“Shift”和“Tab”键,这样浮动面板会立即隐藏起来,从屏幕上消失,再同时按下两键,面板又会显现;如果只按下“Tab”键,则工具栏连同浮动面板会一起隐藏,再按以下该键,它们会同时显现。技巧二:在Photoshop中,有很多时候要修改设置的取值。一般情况会在取值框的又侧有一个黑三角,点击它会出现一个滑动标尺,拖动标尺就可以修改取值了,但有时不会十分精确。这时可以按键盘上的向下箭头键(每按一下表示取值加一)和向上箭头键(每按一下表示取值减一),来准确调整数值。如果按住“Shift”键不放,那么每按一下表示取值加十或减十。技巧三:当你正在使用画笔工具,要调整不透明度时,还要打开设置框,很麻烦。这时你可以直接按键盘上的数字键来设定。比如当你按一下“0”键时,则不透明度为100%。“1”键为10%。先按“4”再按“5”,那么不透明度则为45%,依次类推。技巧四:当我们要复制文件中的选择对象时,要使用编辑菜单中的复制命令。复制一次你也许觉不出麻烦,但要多次复制,一次一次的点击就相不便了。这时你可以先用选择工具选定对象,而后点击移动工具,在按住“Alt”见不放。当光标变成一黑一白重叠在一起的两个箭头时,拖动鼠标到所需位置即可。若要多次复制,只要重复的放松鼠标就行了。技巧五:我们需要多层选择时,可以先用选择工具选定文件中的区域,拉制出一个选择虚框;然后按住“Alt”键,当光标变成一个右下角带一小“-”的“+”号时(这表示减少被选择的区域或象素),在第一个框的里面拉出第二个框;而后按住“Shift”键,当光标变成一个右下角带一小“+”的大“+”号时,再在第二个框的里面拉出第三个选择框,这样二者轮流使用,就可以进行多层选择了。其实用这种方法也可以选择不规则对象,自己去体会吧。技巧六:当我们编辑图片文件时,有时要去掉选择对象以外的图片颜色,这时可以按键盘上的“Delete”键,选择区以外就会变成背景色或透明的,这要看你设定的背景内容是什么了。技巧七:去掉扫描图片中的龟纹。由于印刷方面的原因,我们用扫描方式输入电脑的图片会有一些龟纹,如果在此基础上进行处理,会影响以后的效果。这时你可以先用“Noise”滤镜中的“Despeckle”做处理,这时图片会变得稍微模糊;接着用“Sharpen”滤镜中的“SharpenEdge”(注意设置数值要小一些)再处理一下,就大功告成了,这时即使用放大工具观察也不会出现龟纹了。技巧八:我们使用Photoshop一段时间后,文件夹中已经存放了大量的图片和影像文件。当你要调用一个很久不用的文件,并且忘记了它的文件名时,需逐一打开文件夹中的文件来寻找,太麻烦了。我有一简便的方法:Photoshop的File菜单下的Automate中有一个ContactSheet命令,它可以给文件夹中的每个文件建立一个小缩图,并存放在一个图象文件中,这样方便了以后的检索和查阅,节省了你我的宝贵时间。2.用Photoshop导入CAD图片的方法引言:虚拟打印机,顾名思义就是虚拟的打印机,它是一种软件,能模拟实现打印机的功能,打印文件。打印机是比较重要的输出设备,但有些时候,我们并不需要把东西真实地打印出来,而只是想通过打印预览功能来看看输出的效果。但如果计算机中没有安装打印机,那么打印预览也不能实现,就不能够观看到打印的效果,这给我们这些没有打印机的朋友们带来了很多不便。但在实际应用中我们更经常的可能会遇到这样的问题:我们有打印机,但是我们所使用的软件只提供给我们“打印”的功能,我们在打印之前不能预览。如果我们不想浪费纸、墨,一次又一次试验调用效果,那么解决办法只有一个:安装一个虚拟打印机。这已经是一个很古老的问题了,解决的方法就是“虚拟打印”!下面一步步的来(为方便大家,采取中英文对照,括号里面是英文版):一、打开“文件(file)”菜单下的“打印机管理器(plottermanager)”。二、运行“打印机添加向导(Add-A-PlotterWizard)。三、点击“下一步(next)”,在右边的选项中选择“我的电脑(MyComputer)”,继续“下一步”,进入“打印机型号(PlotterModel)”选择页面。四、在左边的“厂商(Manufacturers)”中选择“光栅文件格式(RasterFileFormats)”,这是我们可以看到在右边的“型号(Model)”中列出了很多种我们熟悉的图形格式,我习惯于使用JPG格式,选择“独立的JPEG编组(IndependentJPEGGroupJFIF)”,点击“下一步(next)”,直到完成。这样我们以后就可以将CAD图形输出位JPG格式了。接下来我们来看看该如何使用它。五、用CAD做好一幅图后,我们打开“文件(file)”菜单下的“打印(plotter...)”。在打印对话框中,在打印机类型中选择我们刚刚装好的“IndependentJPEGGroupJFIF”,在下面的“打印到文件(plottofile)”里添上生成的文件名称和路径,这个文件就是一个可以再photoshop中编辑的图形了。在页面设置中选择一个我们需要的尺寸,其他的就和使用真正的打印机方法是一样的。点击打印后,等几秒钟,图形就生成了。注:系统默认的页面尺寸只有1280*1600,这个尺寸并不能满足我们的需要。我们可以在打印机的属性中自定义我们所需要的尺寸。Enjoy!补充:如果cad是2004或更高版本,就不用自己装打印机了,在打印设备中有一个“PublishToWebJPG.pc3”的打印机,直接用就行了六:补充曾老师的一点,如果你想导出纯黑色线形记得要在出图的同时把所有颜色的笔号都改为7号色,这样就可以导出纯黑色的图了,记得要在PS里把模式改为RGB,这样图象会更清晰3.讲解PS动作和批处理使用的技巧引言:在讲解下面PS动作和批处理的技巧之前,我们可以先来对Photoshop中的动作命令和Photoshop批处理命令作一个简单的了解,这两个命令动底是起什么作用的,能给我们平面用photoshop作图带来哪些好处?Photoshop动作:动作面板的作用是将常用的操作录制下来(这里面所讲到的录制,并不是把声音或图像录制下来,而是Photoshop软件会把我们操作的步骤录制下来),这样每次处理同样的操作时,播放就可以了。针对于对许多图片作同样的事是十分方便的,如统一缩放图片,统一改图片的色调等。在动作面板下方有几个按钮,倒数第2个是新建动作按钮,点击后就可以新建一个动作了,然后点录制按钮,这时操作图片,它就会自动记录下来,完成操作后点结束按钮,这个动作就录制完成了,然后打开另一张图片,点击动作面板下的播放,他就会重复录好的东作,是不是很方便呀。Photoshop批处理:对于批处理命令来讲,这就比较好理解,我们在用到其它软件的时候,也经常会涉及到这个命令,所谓批处理,就是把一个动作,批量的复制到其它的东西上,省去了许多麻烦,比如我们需要对一百张图片添加日期,只需要用这个批处理命令来选择这些需要添加的图片,这样Photoshop就能自动把这一百张图片添加上日期,具体的操作步骤,可以参考:学习Photoshop批处理的操作方法。一、要仅播放一个动作中的一个步骤,可以选择步骤并按下Ctrl点击“播放”按钮,在“动作”浮动面板下方的“播放选定的动作”。(窗口动作)注意:要改变一个特定命令步骤的参数,只需要双击这个步骤,显示出相关的对话框:任何输入的新的值都会自动被记录下来。二、要想从某个指定的步骤返回播放,只需要选中需要开始播放的步骤,接着点击“动作”浮动面板下方的“播放选定的动作”按钮即可。三、如果你正在记录下的一个动作可能会被用于不同的画布大小,那么请将你的标尺单位转变为百分比。这样就可以确保所有的命令和画笔描边能够按相关的画布大小记录——而不是基于特定的像素坐标。小贴士:要很快地改变标尺单位,只需要右键点击“标尺”[Ctrl+R](视图标尺),接着选择你需要的测量单位。你也可以通过双击标尺来访问标尺的设置,或是通过“编辑首选项单位与标尺”菜单[Ctrl+K,Ctrl+5]。四、当你在记录或编辑一个动作时,你可以插入一个菜单命令,只需要在“动作”浮动面板中选择“插入菜单项目”即可。小贴士:对于将步骤类属记录到动作中,这是一个很好的方法,例如,菜单命令则能通过预设的参数而不被记录下来。五、按下“Ctrl+Alt”并在“动作”浮动面板中选择“存储动作”就能够将所有的动作保存为一个文本文件。这在你审查或打印一个动作内容时就非常有用。注意:这个文本文件是不能重新载入到Photoshop中的。六、关于动作,它有一个确实很强大的功能就是它能够播放其它的动作,甚至是在不动的动作设置中。对于包含那些能够分割到动作的“子程序”中重复的命令部分,这个特性是很理想的,因为这样能够让动作更容易编辑与维护。当你在记录一个动作的时候,选择其它的动作并点击“播放”按钮,这个播放命令就会被作为一个动作步骤记录到当前的动作中。七、使用“文件自动创建快捷批处理”命令能将一个动作保存为一个快捷批处理。一个快捷批处理是一个很小的可执行文件,打开它能够自动打开Photoshop并将设计好的动作应用到任何你拖动到其之上的图像。八、如果你在Photoshop默认的“动作”文件夹中创建子文件夹来管理你的动作,Photoshop仍然能够找到这些动作,甚至在“动作”浮动面板中让它们都可用。注意:将动作的子文件夹,或者是独立的动作,使用一个“~”符号就能够将它们禁用。九、如果你运行一个动作后不满意其结果,你必须将这个动作中的所有步骤都撤销。其实不必,只需要在运行一个动作之前,在“历史记录”浮动面板中点击“创建新快照”来创建一个快照,这样你就可以点击快照来还原到动作执行之前的图像状态。小贴士:ImageReady在它的“历史记录”面板中将动作看作单一的步骤,因此,你可以通过一个步骤就撤销这些动作。十、按下“Alt”键将一个“动作”浮动面板中的动作步骤进行拖动就能够复制它。十一、要将一个所创建的路径包含在一个动作中,就要在你记录这个动作之前先创建一个路径,接着,选中这个路径,开始记录并在“动作”浮动面板中选择“插入路径”。十二、你可以使用“Shift”键来选择连续的动作步骤,使用“Ctrl”键来将非连续的动作步骤列入选择范围。接着你就可以移动、复制、删除甚至是播放选中的步骤。注意:你仅能在一个动作中对多个步骤进行选择。关于批处理的技巧十三、要改进批处理的性能(文件自动批处理),可以打开“编辑首选项常规”,减少历史记录状态的数目,接着在“历史记录”浮动面板菜单中找到“历史记录选项”,点击后在打开的窗口中将“自动创建第一幅快照”的钩选去除。十四、要在单一的批处理中处理多个文件夹,则需要钩选中“包含所有子文件夹”,并在源文件夹中对所有你想要处理的文件夹创建快捷方式。十五、要批处理多个动作,则需要创建一个新动作,并在这个批次中对你想要处理的每个动作都进行记录,接着使用最新创建的动作运行一次批处理。4.关于Photoshop滤镜与样式的技巧滤镜主要是用来实现图像的各种特殊效果。它在Photoshop中具有非常神奇的作用




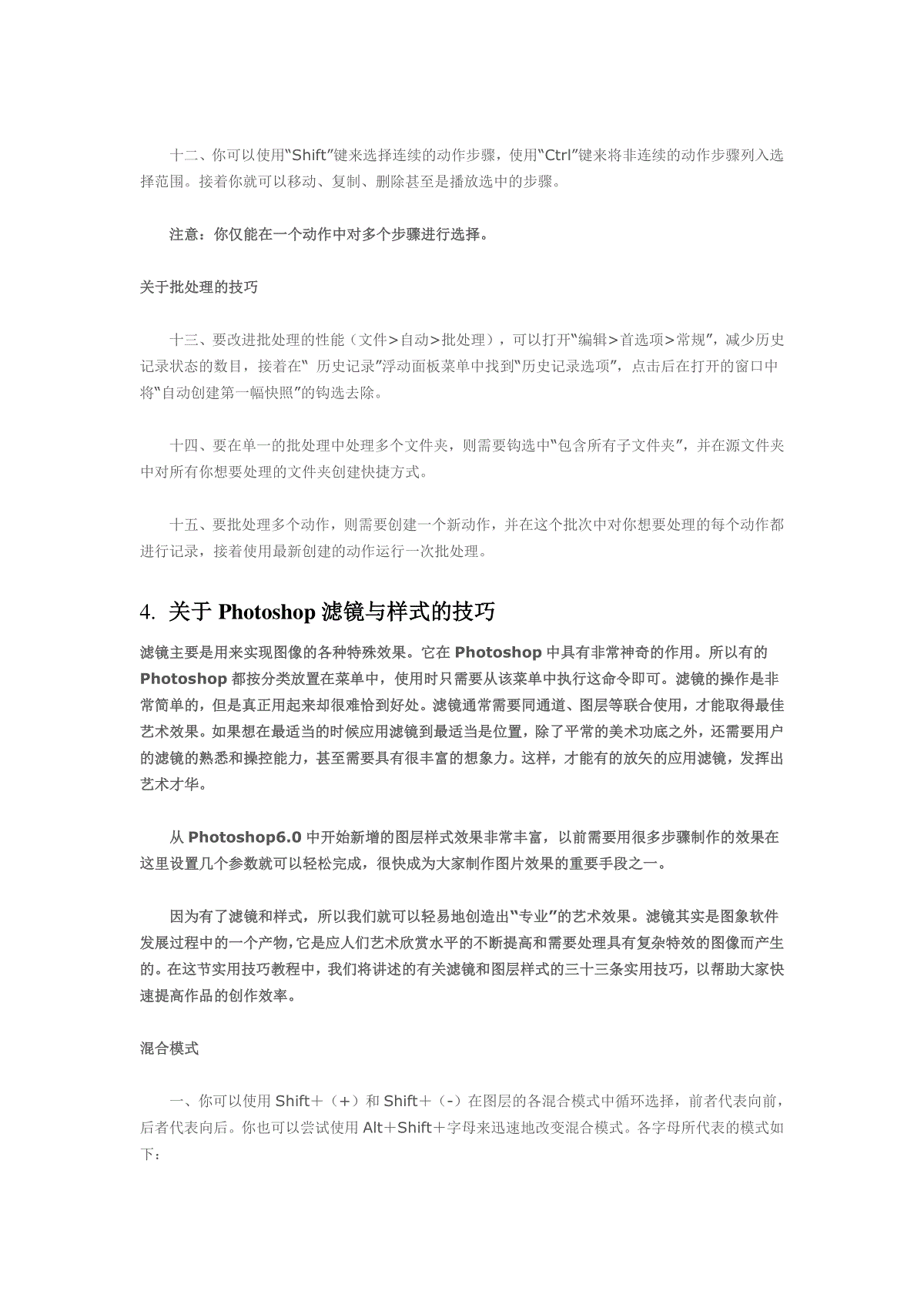
 三七文档所有资源均是用户自行上传分享,仅供网友学习交流,未经上传用户书面授权,请勿作他用。
三七文档所有资源均是用户自行上传分享,仅供网友学习交流,未经上传用户书面授权,请勿作他用。
本文标题:80Photoshop图像处理实用技巧
链接地址:https://www.777doc.com/doc-5932651 .html