当前位置:首页 > 行业资料 > 造纸印刷 > 德阳市天元经济技术开发区大件运输、包装项目计划书
第五章Photoshop高级使用技巧【学习目标】掌握高级物件剪切和图形修补技术;掌握图像合成技术;熟练使用滤镜效果;学会使用蒙板工具、图章工具;学会使用魔棒工具、画笔工具;能熟练地对图层进行操作;能灵活运用路径和历史记录调板。教学案例目录纪念币的制作贺卡的制作合成人物造型太空中的地球艺术照的合成教学案例:纪念币的制作纪念币的制作,是平面设计中一个比较基础的案例,完成该案例需要用到蒙版工具、魔棒工具、滤镜效果等,同时还需要对文字的效果进行简单的处理。教学案例:纪念币的制作使用蒙板工具使用滤镜效果制作文字效果使用蒙板工具打开素材文件后,选择选择【笔刷工具】,对牡丹花的花冠进行粗略地涂抹。选择更小的笔刷小心地涂抹牡丹花的边缘(对于超出边界的红色,可以使用白色进行擦除。进入【通道面板】,关闭RGB通道的显示。单击【魔棒】工具。单击黑色剪影,将黑色部分整个选中。单击【编辑】/【填充选项】,将所选区域填充为黑色,这样,整个选区变得均匀。使用蒙板工具使用滤镜效果1.单击【RGB通通】,回到图像层,将牡丹花粘贴到一个新层中。2.激活背景图层,单击【编辑】/【填充】选项,将所选区域填充为黑色。3.单击【图像】/【调整】/【去色】选项,将牡丹花转换为灰度效果。4.复制一个图层1副本。5.单击【滤镜】/【渲染】/【光照】效果选项,准备给牡丹花图层1副本打光。6.单击【确定】按钮,牡丹花出现了浮雕效果。7.激活图层1,单击【滤镜】/【风格化】/【浮雕效果】选项,给牡丹花图层报告拖加浮雕效果滤镜。使用滤镜效果8.右击图层11副本,设置图层的混合模式为变亮,牡丹花出现了金属浮雕效果。9.单击【图层】/【向下合并】选项,将两个牡丹花图层合并。激活背景图层,按下【CTRL+A】键,将背景画面全部选中。10.单击【滤镜】/【杂色】/【添加杂色】选项。11.单击【滤镜】/【模糊】/【高斯模糊】选项。12.激活图层1,按下【CTRL+T】键调整牡丹花的大小至画面中央。13.单击【图层】/【拼合图层】选项,将所有图层合并。单击椭圆工具,按住SHIFT键的同时将牡丹花选中。14.按将牡丹花复制到一个新层中,关闭背景图层的显示。15.单击【文件】/【保存】选项,将该文件储存为01.PSD。使用滤镜效果制作文字效果1.新建一个空白图像文件。在图像中输入一行文字(zhonghuarenmingongheguochengli100zhounian)。2.将文字层转换为图像层。3.将文字全部选中,单击图层/与选区对齐/垂直居中选项。4.单击【滤镜】/【扭曲】/【极坐标】选项,在极坐标对话框中设置名项参数,进行极坐标后图像中的一行文字被卷成了一个正圆示。5.将该图层移动到牡丹花图像中,文字正圆进行调整,将文字对齐牡丹花的圆形区域,形成银币的一圈文字。6.使用【斜面与浮雕】效果。制作文字效果7.给文字加适当的高光效果。8.将文字图层和牡丹花图层合并,将圆形的选择区域截取。9.将银币图像复制,同时新建一个宽度为12CM,高度为16CM的文件。10.将银币图像粘贴到一个新图层中,按住CTRL键的同时单击银币图层,将圆形的选择区域截取。11.新建一个图层,单击【编辑】/【描边】选项,给圆形选择区域描边。12.单击【图层】/【图层样式】/【斜面与浮雕】选项,在【图层样式】对话框中设置各项参数。13.激活背景图层,设置前景色为(R:42、G:82、B:140),并将背景填充为蓝色。14.给背景增加布面效果。15.调整置羽化、亮度、对比度等效果制作文字效果教学案例:贺卡的制作贺卡的产生源于人类社交的需要,因此贺卡的设计与制作除了要尽量的精美,还要根据它的使用情境而定。本案例是以赠送远方的朋友为目的而设计的贺卡,采用了比较温馨、淡雅的风格。教学案例:贺卡的制作制作贺卡背景制作装饰效果制作贺卡背景1.打开素材图片后,单击椭圆工具按钮,在背景图片中拖拽。2.设置图层样式、设置混合选项。3.单击【图层】/【栅格化】/【图层】。4.单击【滤镜风格化】/【风】命令。5.使用魔棒工具及反选功能,选择荷花图案,并将其拖拽到背景图层中。6.调整图片的大小,放在合适的位置。制作贺卡背景制作装饰效果1.打开树叶图片。2.用魔术棒和反选的功能选中树叶并将选中图形拖拽到背景图层中。3.单击【工具栏】中【编辑】/【自由变换】命令调整合适的位置。4.单击【图层面板】,设置树叶图层的不透明度为50%。5.将树叶图层复制多层,调整其位置,并输入“我浓浓的思念与温馨的祝福都送给你”字样。6.单击添加图层样式按钮,设置图层样式。7.在图像中添加其他文字。制作装饰效果教学案例:合成人物造型图片的合成,是Photoshop中最基础同时也是最典型的应用,通过截取不同图片中的对象,合成到一张新的图片中,再通过羽化及相应的修补技术使新的图片很难用肉眼看出合成的痕迹,这一技巧在平面设计中有很广泛的应用。本案例将分别在不同场景的人物合成到一个新的场景中,同时,对人物的特征做了部分修改。本案例中会使用到钢笔工具进行图像的截取,修复画笔工具、图章工具等对图像进行修补。教学案例:合成人物造型裁取人物图像进行图像修补裁取人物图像1.打开素材图片,并复制图层为“图层一副本”作为照片合成的背景。2.打开人物图片,选择【钢笔工具】,勾勒出人物轮廓的路径。按下A键,利用【直接选择工具】选中路径并调整节点,直到路径与人物的轮廓相符。3.点击鼠标右键,在弹出的菜单中选择【建立选区】命令,弹出【羽化】对话框,设置【羽化】参数为1,点击确定。4.将选区内的图像拖动到“背景”文件窗口中,调整其大小和位置。裁取人物图像进行图像修补1.选择【修复画笔工具】,在瑕疵部位来回涂抹,将瑕疵覆盖。2.打开素材图片。使用上面同样的方法将它拖动到背景文件窗口中并适当调整其大小和位置。3.在图层面板中点击女孩图层前的眼睛将其隐藏。4.使用【多边形套索工具】选中男孩的手部,并将它复制到一个新的图层。将女孩图层调整为可视性,调整手的位置,使其刚好在女孩的肩膀部位。5.打开蜘蛛侠图片,并将图层拖动到创建新图层按钮上创建一个图层副本。使用【自由变换工具】轻微的调整图像角度。然后选择【图章工具】,找准图像的中心位置并按下Alt键。6.确定男孩图层为当前选取项,使用【图章工具】在男孩面部来回涂抹,则男孩面部逐渐被蜘蛛人的面部所覆盖,将所有图层合并,“照片合成”后的人图像就完成了。进行图像修补教学案例:太空中的地球本案例将平面地图制作成具有立体感的太空中的地球,动手制作本案例,可强化图片截取技巧、通道及滤镜的使用技巧。教学案例:太空中的地球制作地球模型制作泥土效果制作天空效果制作地球模型1.首先打开我们预先准备好的一幅平面地图图像diqiu.jpg。2.在地图中心位置拖动鼠标框出一个圆形选择区域。3.使用【滤镜】/【扭曲】/【球面化】选项。4.将圆形选区多余部分删除。5.将圆形粘贴到一个新层。制作地球模型制作泥土效果1.新建文件2.选择【新通道】命令,准备创建新的Alpha1通道。3.单击【滤镜】/【渲染】/【分层云彩】选项,对图像制作云彩效果。4.单击【图像】/【调整】/【色彩分离】选项,进一步加强图像背景中云彩底纹渐变效果,特别突出渐变效果中边缘的效果。5.再次单击【滤镜】/【渲染】/【分层云彩】选项。6.单击【滤镜】/【渲染】/【光照效果】选项,对文字制作打光效果。7.单击【图像】/【调整】/【自动色阶】选项,对文字的色调进行自动调整。制作泥土效果8.再单击【图像】/【调整】/【色相】/【饱和度】选项,准备对文字的颜色进行调整。9.在【色相】/【饱和度】对话框中,设置色相为32,饱和度为50,明度为10,如图5-71所示。10.将纹理图形复制到剪贴板上。11.激活地图图形,单击【图像】/【调整】/【色阶】选项,设置色阶。12.填充纹理图案、合并图层、存储通道。制作泥土效果制作天空效果1.单击【文件】/【新建】命令,弹出新建对话框。2.在对话框中输入新文件名为“天空”,设置尺寸为800×600。3.添加杂色、设置高斯模糊、调整色阶。4.单击【图像】/【调整】/【反向选择】选项,将两种颜色翻转。5.调整对比度6.星空效果制作完毕,拖动地球图层到天空图形,太空中的地球制作完成。制作天空效果教学案例:艺术照的合成图片的合成,是Photoshop中最基础同时也是最典型的应用,通过截取不同图片中的对象,合成到一张新的图片中,再通过羽化及相应的修补技术使新的图片很难用肉眼看出合成的痕迹,这一技巧在平面设计中有很广泛的应用。艺术照的合成是图片合成的又一个典型的案例。本案例通过图片截取与合成、特效文字的制作等一系列的高级技巧,将人物、天空、花朵、水壶、水流、文字等元素有机的组合在了一起,完成了艺术照的设计与制作。教学案例:艺术照的合成制作照片合成制作飘浮的白云文字对图像做深层处理制作照片的水晶镜框制作照片合成1.打开WOMEN01.JPG图像文件,用【钢笔工具】在人物的轮廓上单击鼠标逐一设置定位点,对人物进行描边。2.将前面选择的路径转化为选择区域,将背景颜色删除。3.将人物剪切并将人物贴入到一个新层中。4.打开FLOWER01.TIF图像文件,如图5-87所示。5.用【魔棒工具】将文件中的花朵选取并复制,并将花朵贴入到人物的文件中,在图层面板中将其拖动到人物层的下面。6.调整花朵的大小。7.打开IMG0002.JPG文件,单击【套索工具】,在套索工具对话框中将羽化值设置为40。8.将图像中最精彩的天空区域选取并复制。9.选择WOMEN01.JPG为当前层,按下【CTRL+V】组合键将天空贴入到人物图像中,并调整天空所在的层处于花朵所在层的后面。制作照片合成制作飘浮的白云文字1.新建通道,在新建的通道上输入文字,并拖到适当位置。2.对文字制作模糊效果、涟漪效果、风向效果。3.将图像作90度顺时针旋转,继续“风”的效果、涟漪效果。4.将图像90度逆时针旋转。5.调整文字的色调。6.对文字制作动态模糊效果。7.返回到RGB混合彩色状态,把图层控制面板调出,单击此面板下方的【创建新图层】按钮,创建新的图层。8.单击【选择】/【载入选区】选项,准备载入ALPHA1通道的选取范围。9.将前景色设置为白色,按【ALT+DELETE】组合键,将选取范围涂上白色,取消选取范围。制作飘浮的白云文字对图像做深层处理1.打开一幅图像文件AR076.BMP。2.用钢笔工具沿着水壶的边缘仔细地描出裁剪路径,将选择的路径转化为选择区域,建立多个选区。3.移动水壶到人物图像中,并将水壶图层移动到人物的后。4.用钢笔工具描绘出前面水壶的路径区域,我们将把水壶放置于胳膊前面,将选择的路径转化为选择区域,将选择的水壶复制到新的图层中,使该图层处于最上面并调整复制图层的位置。5.打开一幅图像文件AR152.BMP,用多边形套索工具选择流水区域,将流水移动到人物图像中,设置羽化值,选择流水的未端边缘并删除一些区域。6.选择水流的下面一部分,并将选择区域拉长。7.使用【滤镜】/【扭曲】/【切变】功能使水流产生弯曲。8.设置图像对比度。对图像做深层处理制作照片的水晶镜框1.单击人物、文字、水壶和水流图层的眼睛图标,将这些图层隐藏。单击图层面板中的三角形按钮,在弹出的下拉菜单中选择合并可见图层选项,合并可见层。2.单击工具箱中的矩形选框工具,在图像中间拖移出一个矩形区域3.单击【图层】/【复制图层】选项,创建背景副本图层。4.双击工具箱中的快速遮罩模式选项,设置进入色彩指示为所选区域。5.进入快速遮罩模式。制作照片的水晶镜框6.设置玻璃滤镜的效果。7.执行波浪滤镜效果。8.选择通道面板,将通道作为选区载入,再单击工具箱中的标准屏幕模式按钮,回到标准模式。

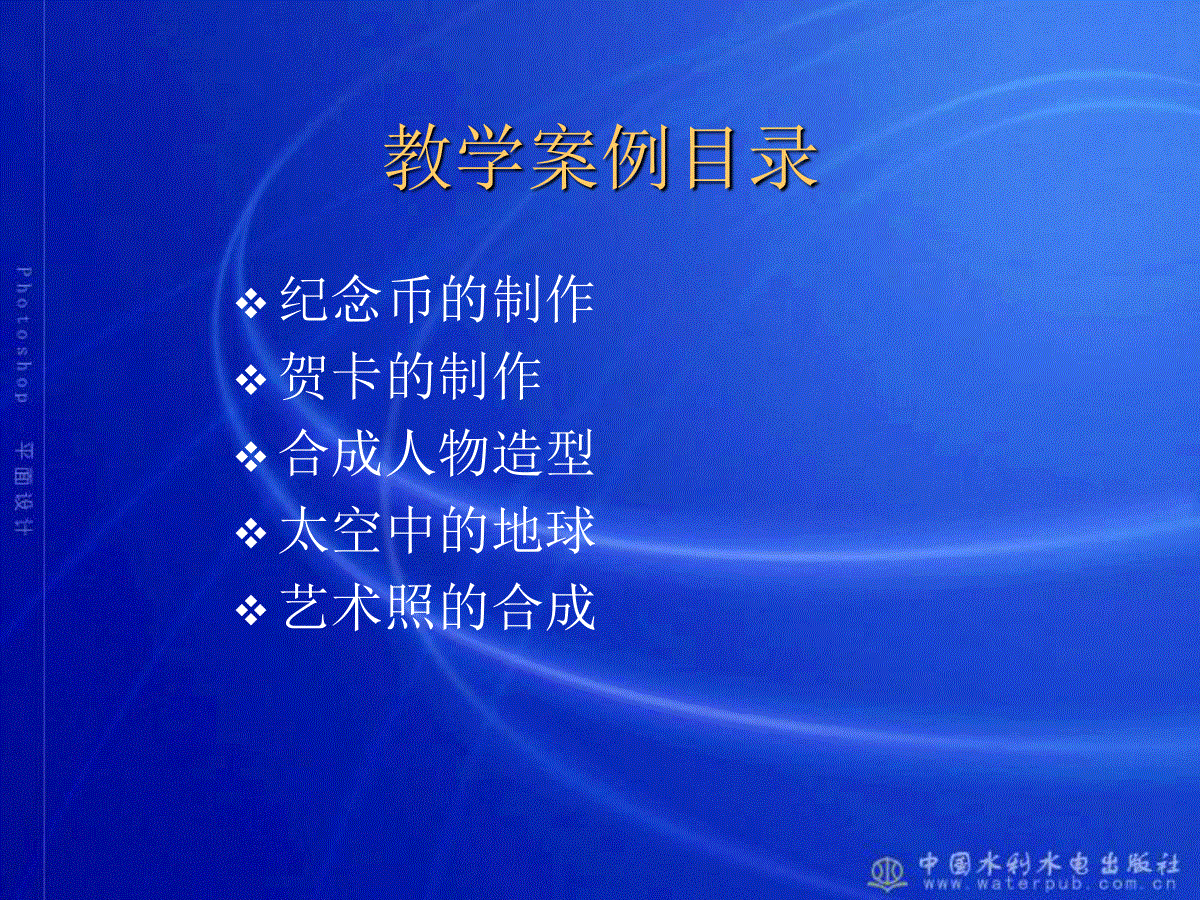

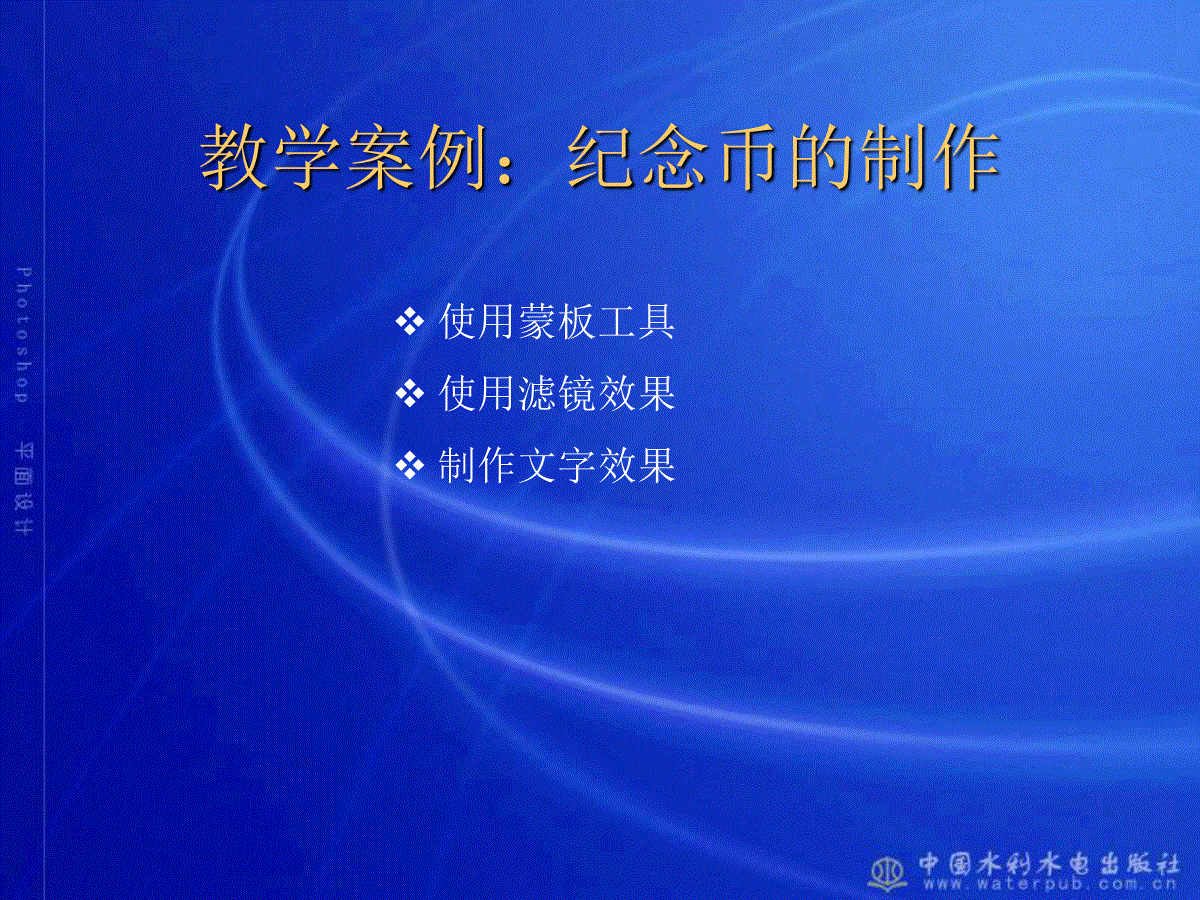
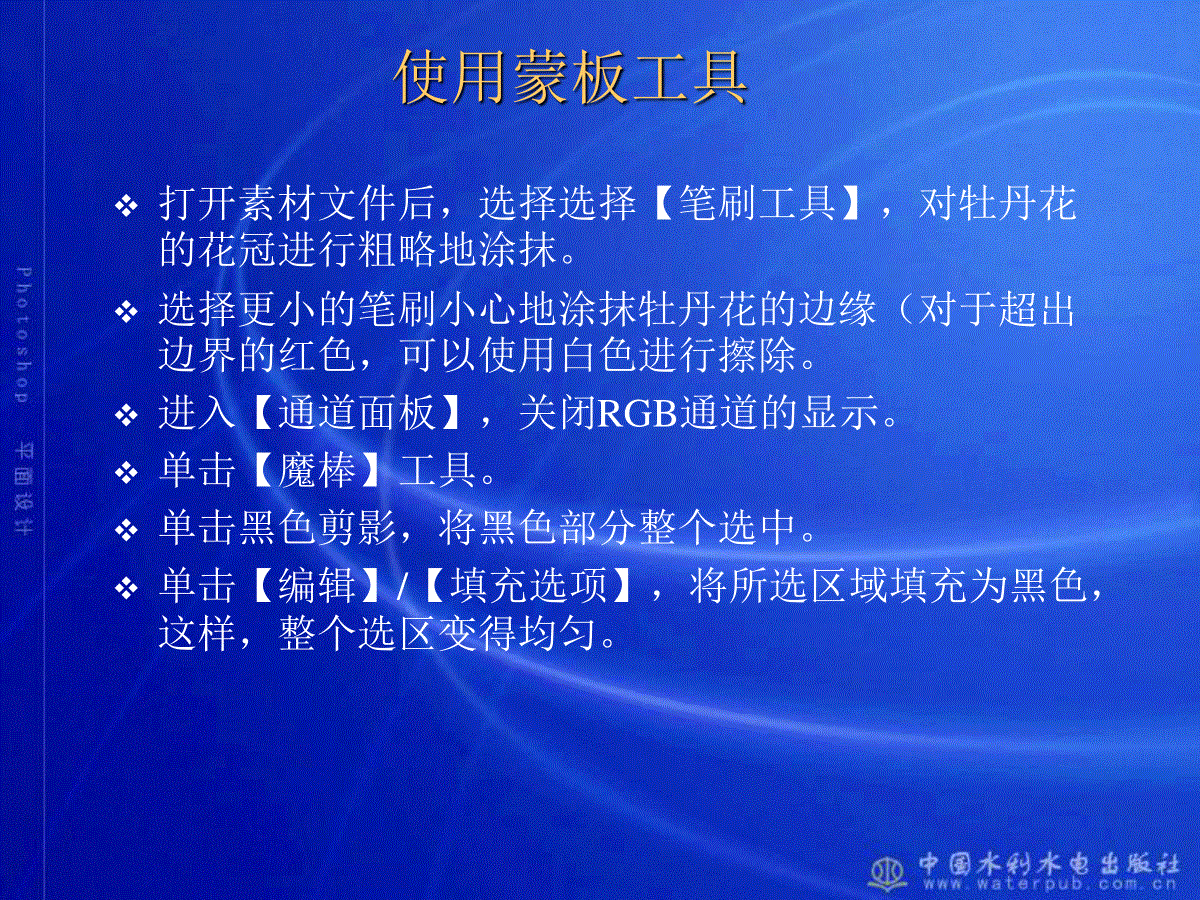
 三七文档所有资源均是用户自行上传分享,仅供网友学习交流,未经上传用户书面授权,请勿作他用。
三七文档所有资源均是用户自行上传分享,仅供网友学习交流,未经上传用户书面授权,请勿作他用。
 不再谈情
不再谈情
共160篇文档
格式: doc
大小: 3.4 MB
时间: 2016-07-05
本文标题:德阳市天元经济技术开发区大件运输、包装项目计划书
链接地址:https://www.777doc.com/doc-59726 .html