当前位置:首页 > 商业/管理/HR > 项目/工程管理 > POWERPOINT使用指南
学习制作教学演示文稿主讲内容第一讲认识POWERPOINT第二讲文件操作第三讲基本编辑操作第四讲文字输入与编辑第五讲插入幻灯片组件第六讲绘图与修改第七讲表格操作第八讲图表操作第九讲组织结构图第十讲设计演示文稿的外观第十一讲备注、讲义和大纲第十二讲幻灯片的放映与动画第一讲认识POWERPOINT•基本操作界面组成PowerPoint2000的基本操作界面由三部分组成:–功能区–工作区–状态栏•POWERPOINT的功能第二讲文件操作内容设置:2.1新建文件2.6打包2.2打开文件2.7改变存储位置2.3保存文件2.8页面设置2.4另存文件2.9打印2.5关闭文件知识要点:新建文件打开文件保存文件打包打印学习难点打包2.1新建文件利用常用工具栏的“新建”按钮和“文件”菜单的“新建”命令有所不同2.2打开文件2.3保存文件2.4另存文件2.5关闭文件2.6打包使用“打包”命令将出现“打包向导”,帮助使用者将演示文稿打包到软盘或光盘中,以便在其他计算机上进行演示。1)打开要打包的演示文稿2)打开“文件”菜单。3)选择其中的“打包”命令。4)单击“打包向导”的“下一步”按钮。2.9打印使用“打印”命令–选择“打印范围”、“打印内容”、“打印份数”等;使用“打印”按钮–此方法中视图模式决定了打印内容–该方式只能从头打印到尾,而且只能打印一遍第三讲基本编辑操作内容设置:3.1撤消3.5复制3.2重做3.6粘贴3.3选择3.7查找3.4剪切3.8替换学习目的:掌握文字编辑和图形编辑的最基本的操作方法。知识要点:选择方法选择文字选择图形选择多个对象撤消选择撤消多选择中某一个对象选择幻灯片上所有的对象复制方法快捷键:ctrl+c鼠标:ctrl+鼠标剪切方法:注:剪切与删除的最主要区别是剪切的内容可以被粘贴到其它地方。快捷键:ctrl+x鼠标:ctrl+鼠标粘贴方法快捷键:ctrl+v鼠标:ctrl+鼠标3.7查找“查找”命令用于在幻灯片文字中找到指定的内容。3.8替换对于需要进行大量替换操作时,使用“替换”功能显得非常必要。第四讲文字输入与编辑内容设置:4.1文字输入4.2文字编辑4.3段落编辑4.4项目符号和编号学习目的:掌握文字的输入和编辑技巧。知识要点:文字输入文字编辑项目符号和编号4.1文字输入单击“任务栏”中“输入法”“En英语(美国)”“智能ABC输入法”“微软拼音输入法”在幻灯片视图中输入文字在文本框中输入文字在大纲视图中输入文字–单击视图工具栏“大纲视图”按钮。–创建标题幻灯片,将光标移至“大纲工作区”单击鼠标左键;按住Ctrl+Enter键,输入副标题。–输入文稿,每张幻灯片的标题都会出现在编号和图标的旁边,正文在每个标题的下面。正文的缩进可多达五层。说明:在大纲窗格中选择文本时,“常用”和“格式”工具栏上用于操作大纲的按钮将被激活。可以使用这些按钮快速组织演示文稿。例如“升级”、“降级”可增加或减少字符的缩进层次;“显示格式”可在大纲中打开或关闭格式;“全部展开”可显示大纲中的所有细节或仅看见幻灯片标题。切记:使用大纲是组织和开发演示文稿内容的最好方法,因为工作时可以看见屏幕上所有的标题和正文。4.2文字编辑改变文字的字体或大小文字修饰改变颜色改变正文的级别–说明:级别改变,可能带来字体大小的变化。改变文字的方向–注意:只有文本框才能进行改变文字方向的操作设置文字的其他效果4.3段落编辑对齐–利用“格式”工具栏中“左对齐”按钮或“居中”按钮或“右对齐”按钮或“分散对齐”按钮。–利用“格式”菜单的“对齐方式”命令行距–利用“格式”菜单“行距”4.3项目符号和编号1.单击“格式”菜单下的“项目符号和编号”2.单击“项目符号”按钮第五讲插入幻灯片组件内容设置:5.1插入图片对象5.2插入影片和声音5.3插入日期、时间知识要点:–插入剪贴画–插入“文件”中的影片–插入“文件”中的声音–插入日期、时间、页脚、编号5.1插入图片对象选择“插入”菜单的“图片”选项,可以看到PowerPoint2000提供多种图片插入功能,这里主要介绍“剪贴画”、“来自文件”、“自选图形”和“艺术字”。插入剪贴画插入来自文件的图片插入艺术字注意:也可将图片从“剪辑库”中拖到幻灯片上5.2插入影片和声音插入文件中的影片插入“声音”文件播放CD音乐2019/8/1315.3插入日期、时间“日期和时间”命令的功能是在幻灯片的“页脚”中的“日期区”中插入日期和时间。第六讲绘图与修改学习目的:掌握图形绘制和编辑方法。知识要点:–自由旋转图形–图形操作–填充效果学习指南:若你已经掌握了Word、Excel等字表处理软件中图形工具的使用,可以跳过此讲。6.1绘图工具的使用1.“直线”工具2.“箭头”工具3.“矩形”工具4.“椭圆”工具5.“自选图形”工具……6.2图形操作组合取消组合叠放次序对齐或分布旋转或翻转改变自选图形删除放大与缩小6.3填充效果“过渡”卡片纹理卡片图案卡片第七讲表格操作内容设置:7.1创建表格7.2编辑表格7.3格式化表格7.4表格排序与计算公式的使用知识要点:·创建表格·编辑表格·修饰表格学习指南:无Windows下字表处理等软件使用经验者,需要认真学习并完成练习7.1创建表格应用自动版式的“表格”幻灯片(修改当前幻灯片为“表格”幻灯片版式)绘制表格插入Word表格注意:表格中的文本在大纲窗格中不显示7.2编辑表格–7.2.1表格的基本操作输入文本选择操作对象移动和复制删除表格及其内容添加行或列删除行或列7.2.2单元格的操作高度和宽度拆分和合并文本的对齐方式7.3格式化表格表格自动套用格式边框和底纹平均分布行和列rtyre34127.4表格排序与计算公式的使用排序求和使用公式说明:如果表格计算比较复杂,可以在Excel等软件中处理完后,再拖到PowerPoint中,也可以粘贴PowerPoint数据,或将副本链接到Excel中的原数据。第八讲图表操作内容设置:8.1一个最简单的图表8.4修改图表中的文本和数据8.2添加图表8.5格式化图表8.3向图表中添加数据8.6应用不同的图表类型学习目的:利用PowerPoint2000提供的图表功能,更直观地表达信息,增强演示文稿的说服学习指南:PowerPoint的图表功能非常强大,重点掌握。8.1一个最简单的图表利用选择“新幻灯片”中“文本与图表”版式注意:在“标题”框、“文本”框和“数据表”外的任何地方单击鼠标键,完成制作01020304050607080第一季度第三季度东部西部北部8.2添加图表利用“插入图表”按钮或选择“插入”/“图表”利用“插入”/“对象”在此图表外单击,返回PowerPoint0102030405060708090第二季度第三季度第四季度东部西部北部8.3向图表中添加数据输入标签一般每一行最左边的单元格中输入的标签为图表中的图例;每一列最上边的单元格中输入的标签为图表中的数据系列;标签的输入编辑方法同PowerPoint其它地方的文本数据相同输入图表数据:选中单元格输入数据,移到下一个单元格输入8.4修改图表中的文本和数据更改、删除文本和数据修改数据格式–双击要改变的图表;–选择要修改的数据;–单击鼠标右键在弹出的菜单中选择“数字”;–或者“格式”菜单中选择“数字”;–在弹出的“设置数字格式”对话框中选择格式;–单击“确定”按钮。8.5格式化图表添加或删除数据标志添加或删除标题添加或删除轴添加或删除图例添加或删除网格线在图表中加画数据表设置背景墙20.430.645.927.438.646.99034.64520.431.643.90102030405060708090第一季度第二季度第三季度第四季度东部西部北部8.6应用不同的图表类型Graph提供了多种图表类型供选择。双击要改变的图表;在“图表”菜单中选择“图表类型”;在“标准类型”或者“自定义类型”选项卡中单击所需的图表类型。第一季度第二季度第三季度第四季度第九讲组织结构图内容设置:9.1创建组织结构图9.2编辑组织结构图9.3如何保存组织结构图并返回9.4一个实例知识要点:创建组织结构图编辑组织结构图学习指南:组织结构图作为PowerPoint2000特色,需要认真学习。9.1创建组织结构图9.2编辑组织结构图9.3如何保存组织结构图并返回姓名职称姓名职称姓名职称姓名职称第十讲设计演示文稿的外观内容设置:–1应用幻灯片版式-4设置背景–2幻灯片配色-5配置幻灯片母版–3应用设计模板-6创建超级链接学习目的:通过学习中文PowerPoint2000的演示文稿外观设计,可以使你更快地设计出美观、富有个性的演示文稿。知识要点:–幻灯片版式、设置背景、配置幻灯片母版、幻灯片配色、·设计模板学习难点:–设置背景的效果–配置幻灯片母版学习指南:中文PowerPoint2000的演示文稿外观设计,可以极大地方便用户设计出美观的幻灯片,要求重点掌握。10.1应用幻灯片版式“幻灯片版式”命令的功能是选择幻灯片样式。10.2幻灯片配色“幻灯片配色方案”的功能是改变幻灯片的底色。–选择要改变底色的幻灯片。–打开“格式”菜单,–选择其中的“幻灯片配色方案”命令,出现“配色方案”对话框。–单击“配色方案”对话框中的一种配色方案。–单击“配色方案”对话框中的“应用”按钮,结果就改变了幻灯片的底色。–注意:如果在上述第4步中单击“配色方案”对话框中的“全部应用”按钮,结果就改变了一个文件中的所有幻灯片的底色,因而与所选择的幻灯片无关。10.3应用设计模板使用“格式”菜单的“应用设计模板”命令使用“格式”工具栏中的“应用设计模板”按钮10.4设置背景如果要改变全部幻灯片的背景,则单击“背景”对话框中“全部应用”按钮;如果仅改变当前幻灯片的背景,则单击“背景”对话框中“应用”按钮10.5配置幻灯片母版配置标题母版配置幻灯片母版–在幻灯片母版中,有标题区和正文区,另外,在幻灯片母版的最底下有三个小区域:日期区、页脚区和数字区。注意:在“母板”中输入或修改的内容,将影响每一张幻灯片。–10.6创建超级链接建立跳转到本文档的超级链接建立跳转到其它文档或网页的超级链接建立跳转到新建文档的超级链接建立跳转到E-mail地址的超级链接取消链接第十一讲备注、讲义和大纲内容设置:–11.1备注页的制作–11.2讲义的制作–11.3大纲页的制作–11.4幻灯片浏览视图知识要点:备注页的制作、讲义的制作、大纲页的制作学习指南:备注页、讲义和大纲的制作,可以极大地增强你的讲演效果,不可不试。11.1备注页的制作备注页是对幻灯片进行注解的附加页,用于演讲人演讲。备注页的基本形式:备注页分为三部分:上面的一个方框为幻灯片,中间的方框是编写备注的地方,最下面为备注页的页码。备注页和幻灯片是紧密相连的,一旦删除了幻灯片,则备注页也随之消失。如果已经处于备注页编辑状态,则只要用鼠标双击备注框后即可输入文字;如果是处于幻灯片编辑状态,则单击“视图”工具栏中的“普通视图”按钮。在“备注区”中单击鼠标,则可输入备注文字。配置备注母版单击“视图”菜单选择“母版”命令中的“备注母版”;配置备注母版中页眉、页脚、日期、页码、备注文本正文和幻灯片图片这些信息,并可以通过“格式”菜单设置讲义母版的版式、背景和配色方案;单击“关闭”按钮或者选择其它视图方式。打印备注1.单击“文件”菜单选择“打印”命令;2.在“打印内容”下拉列表框中选择“备注页”,其它相关选项同打印幻灯片;3.单击“确定”按钮。11.2讲义的制作讲义是为听众提供演讲内容的简要介绍,并且方便以后作为参考使用。讲义只显示幻灯片而不包括相应的备注。编辑讲义配置讲义母版打印讲义提示:在打印讲义的时候您还可以改变纸张的方向。单击“文件”菜单上的“页面设置”,然后单击“备注、讲义和大纲”下的“横向”或“纵向”11
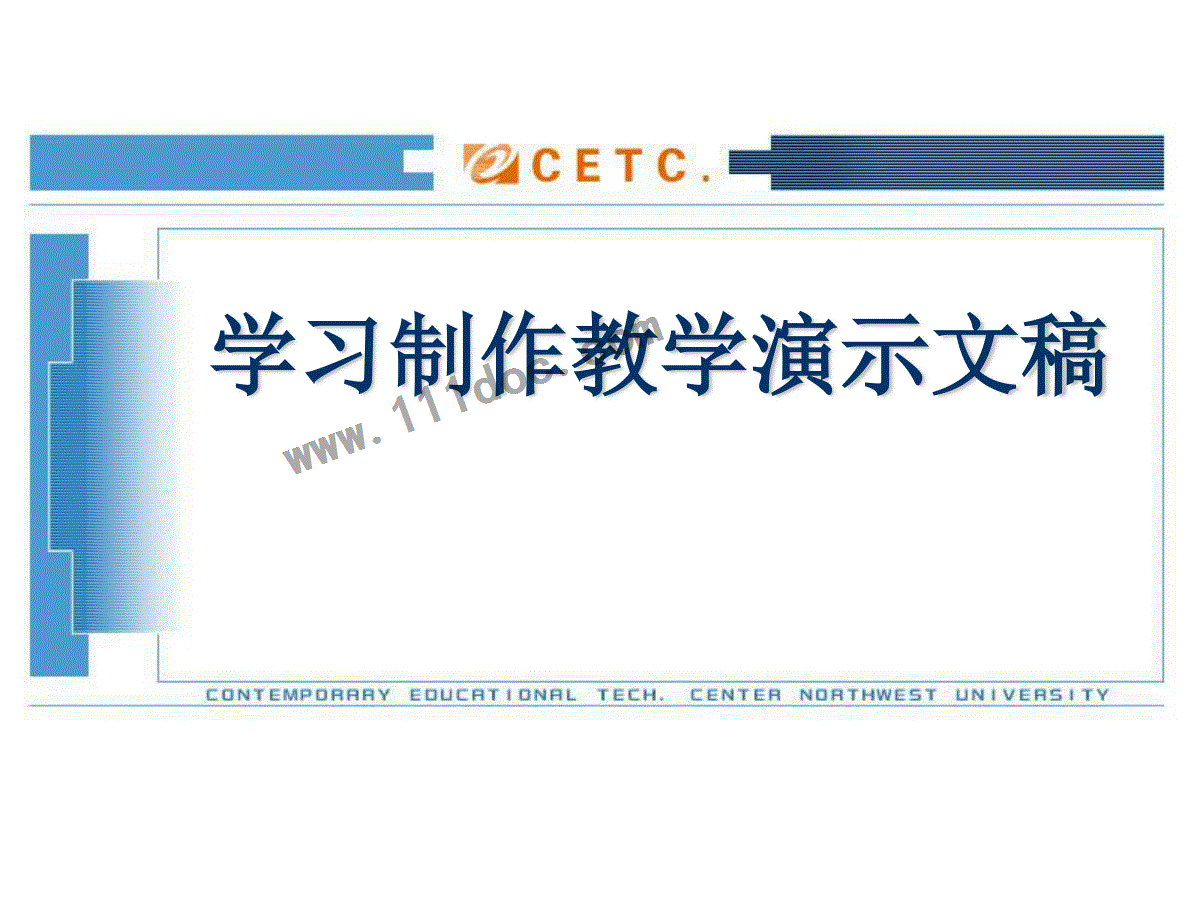
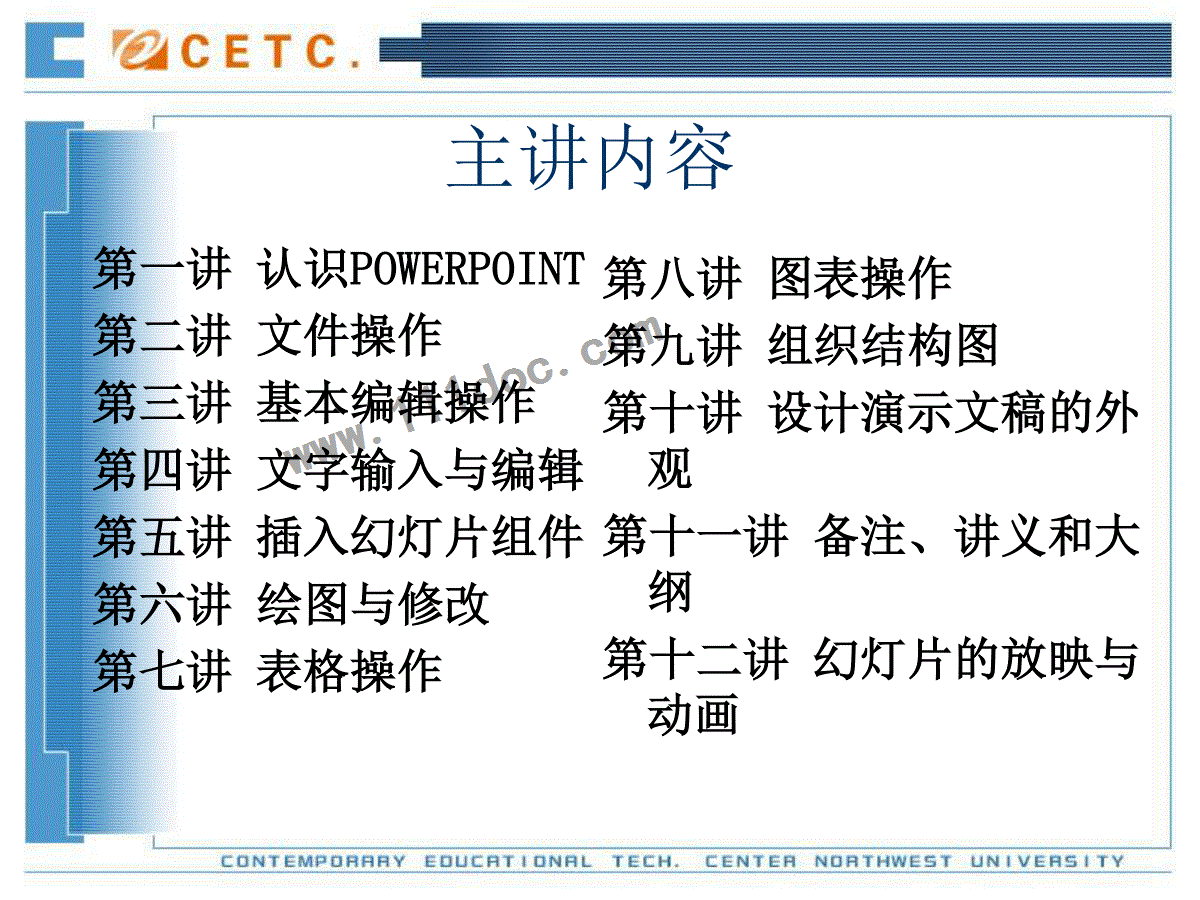
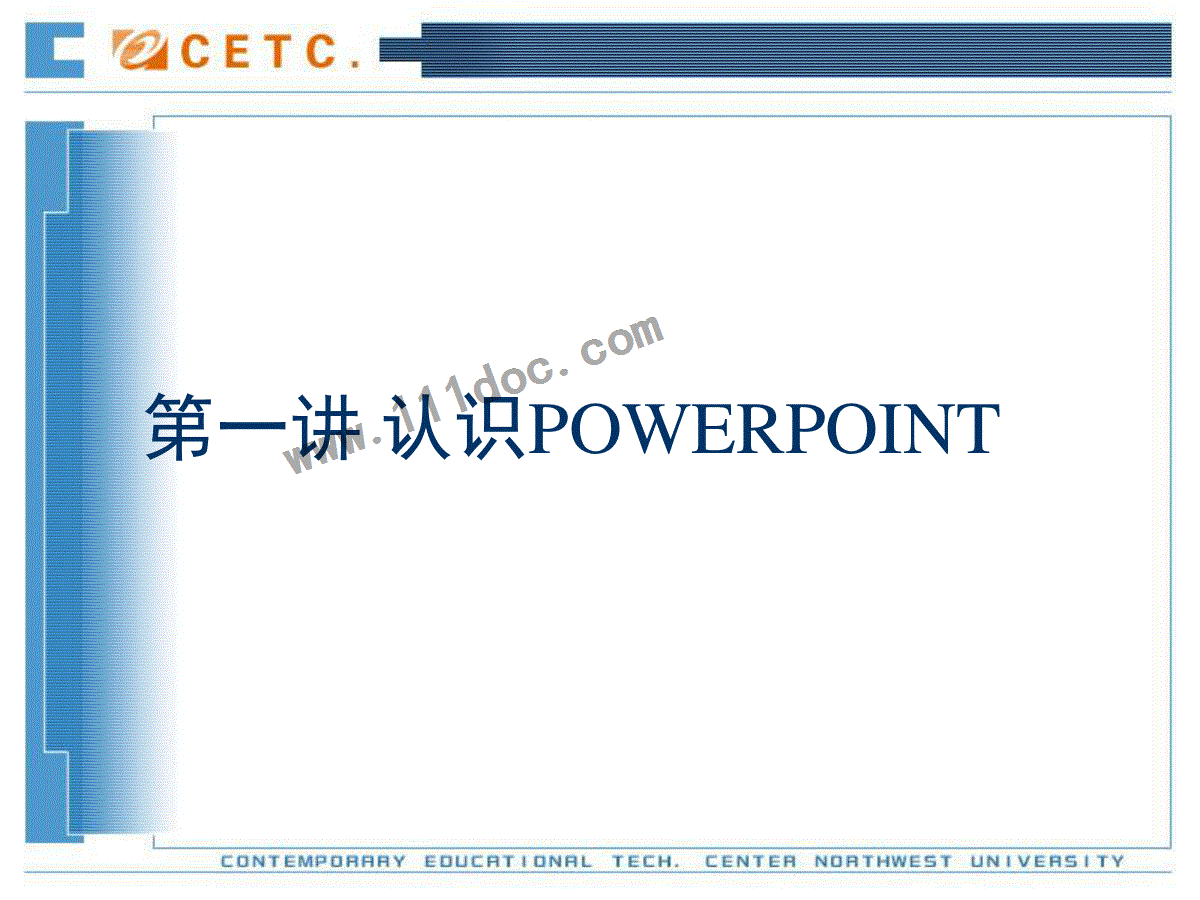
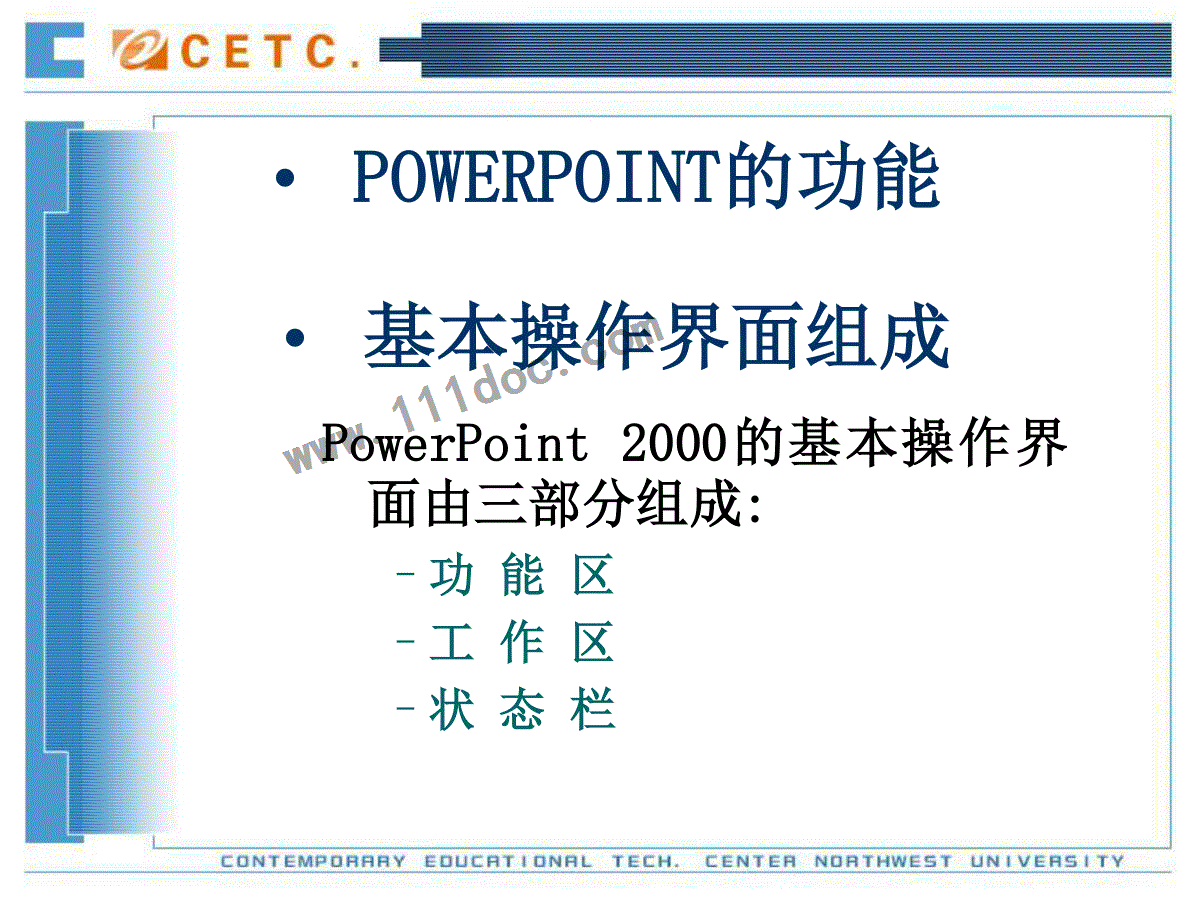
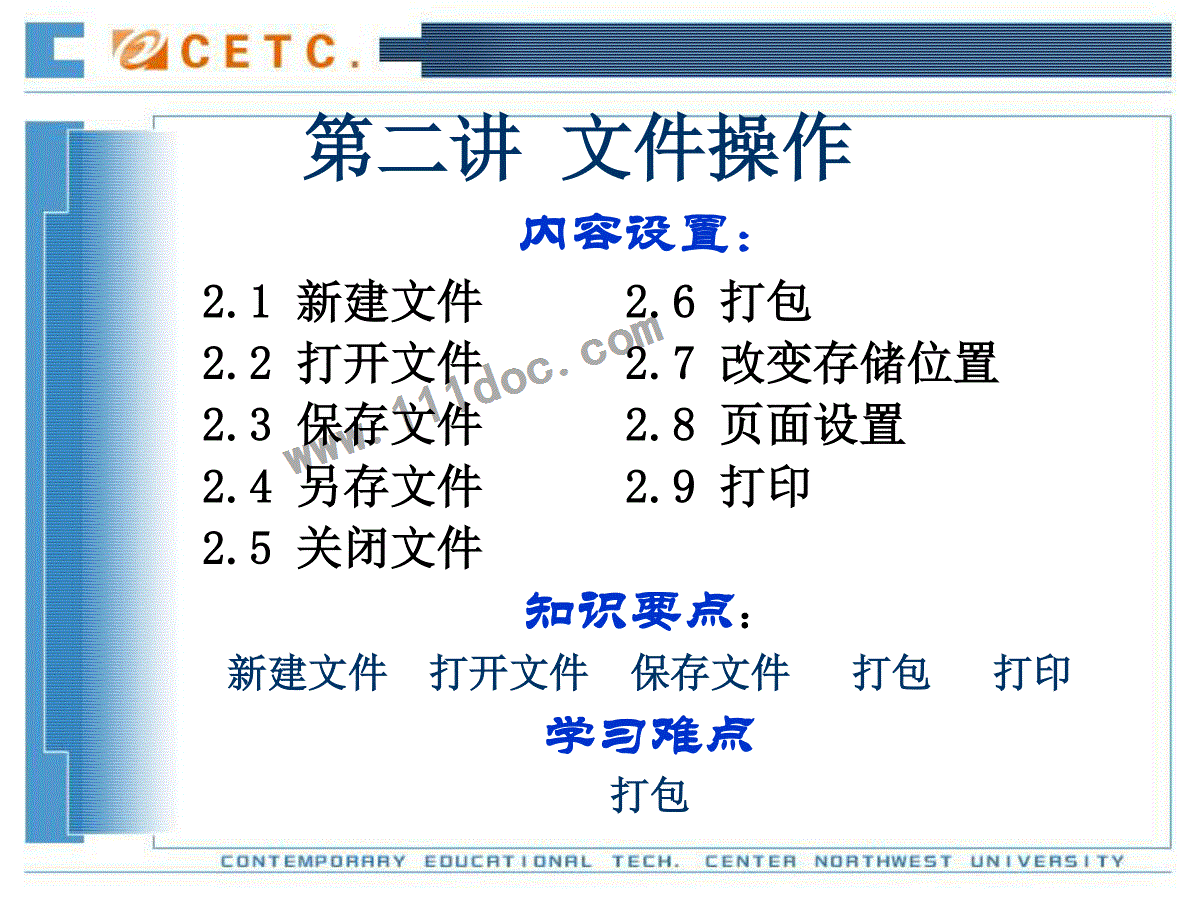
 三七文档所有资源均是用户自行上传分享,仅供网友学习交流,未经上传用户书面授权,请勿作他用。
三七文档所有资源均是用户自行上传分享,仅供网友学习交流,未经上传用户书面授权,请勿作他用。
本文标题:POWERPOINT使用指南
链接地址:https://www.777doc.com/doc-14893 .html