当前位置:首页 > 商业/管理/HR > 薪酬管理 > MINITAB学习指南
1Minitab实务应用Ver.012008.4.62Minitab介绍•Minitab是众多统计软件当中比较简单易懂的软件之一;•相对来讲,Minitab在质量管理方面的应用是比较适合的;•Minitab的功能齐全,一般的数据分析和图形处理都可以应付自如。3Minitab与6Sigma的关系•在上个世纪80年代Motolora开始在公司内推行6Sigma,并开始借助Minitab使6Sigma得以最大限度的发挥;•6Sigma的MAIC阶段中,很多分析和计算都可以都通过Minitab简单的完成;•即使是对统计的知识不怎么熟悉,也同样可以运用Minitab很好的完成各项分析。4Minitab界面和基本操作介绍5Minitab界面DataWindow:•输入数据的窗口•每一列的名字可以写在最前面的列•每一列的数据性质是一致的主菜单SessionWindow:•分析结果输出窗口6Minitab界面•同一时间只能激活一个窗口.每一个窗口可以单独储存.不同的要求选择不同的保存命令7工具栏的介绍打开文件保存文件打印窗口剪切复制粘贴恢复插入单元格插入行插入列移动列剪切单元格最后一次对话框程序窗口上一次记忆刷下一次记忆刷数据窗口管理图形撤销帮助关闭图形8档案9PROJECT•项目,是一个宏观的,其可以包含了数据工作表、图形、报告等。•如果你想要存下所有的数据那么应当是使用PROJECT的格式。•MINITAB有个优点可以做PROJECT档案的说明。10PROJECT说明11贮存时的选项12想存什么内容13安全性的密码设定14打开PROJECT时的状况•此时可能需要输入密码才能打开。•另外也可以事先预览,不一定要先打开才知道。•也可以先看一下说来了解档案的一些内容。15打开项目16预览17按下预览18WORKSHEET•一般就是和EXCEL一样,就只会保留数据而已。•这是最基本的贮存内容,就是要有数据留下来。19打开工作表20打开工作表有二个方式•合并:合并是将第二个要打开的工作表内的内容直接并到前一个工作表中,所以就是在一个工作表中有二个工作表的内容。•打开就是直接再打开一个工作表而已,也就21合并图示说明C1为原有内容此为合并进来的内容。22Minitab也可以打开其它型文件•Minitab也可以打开其它类型的文件。•一般比较常见的就是excel格式的文件。23打开其它格式的档案注意选成excel的格式24可以按下选项做调整25贮存工作表26工作表也可以做相应的说明27也可以存成其它格式的档案注意存成excel的格式28按下选项可以决定是否存变量名29GRAPH•也可以把图形存下来。•图形也可以有相应的说明。•一般我都是直接贴到WORD或POWERPOINT中。30可以将图形存成.mgforjpeg格式31编辑32编辑•此部份的功能和大部份的OFFICE软件都一样,所以可以不用说明。33编辑的命令列34数据35划分子集•您已经收集了关于一组大学生的静息脉搏率(脉搏1)和运动后的脉搏率(脉搏2)的数据,您希望检查脉搏率变化最大的学生的数据。您决定创建一个新的工作表,其中只包含脉搏率变化超过20的学生的数据。?•注要子集化工作表,可以使用数据子集化工作表或数据复制列到列划分数据子集。该示例使用数据子集化工作表,但两种方法的对话框项是相同的。–1打开工作表“脉搏.MTW”。(pulse.mtw)–2选择数据子集化工作表。–3在包括或不包括下,选择指定要包括的行。–4在指定要包括的行下,选择匹配的行。单击条件。–5在条件中,输入'脉搏2'–'脉搏1'20。在每个对话框中单击确定。•注此命令不会在“会话”窗口中产生输出。要查看结果,请在数据窗口中查看。Minitab将创建一个有13行数据的新工作表。对于每一行,脉搏2-脉搏1大于20。36操作接口1按下条件,决定子集条件37操作接口238结果•结果就将‘脉搏2’–‘脉搏1’20的一些数据另成一个工作表的档案。39拆分工作表•当你想要对某个工作表的内容进行拆分时,可以利用此命令。•“销售人员2.MTW”的拆分为例,如果你想针对四个商店分开其数据,此时可以利用此命令。40按商店来拆分数据成四个档案41结果•原来的一个档案就被拆分成四个档案,按商店来区分。42合并工作表•就是将二个工作表合并成一个工作表。43合并工作表4445按列:二边一样的信息并起来4647包括列:是新的工作表要包含那些列,比较常用的一种合并方式48复制•其实就是copy,基本上用ctrl+C和ctrl+V会更方便一些。49拆分列•假设您希望查看您在波士顿、丹佛和西雅图的商店的销售数据。要将合并的销售数据拆分成对应每个商店的单独列,请执行下列操作:•1打开工作表“销售人员2.MTW”(Sales2.mtw)•2选择数据拆分列。•3在拆分的数据在中,输入销售数据。•4在使用的下标在中,输入商店。•5在存储拆分的数据下,选择在最后使用的一列之后将拆分的列放在当前工作表的商店列之后。•6选中命名包含未堆叠存放数据的列,然后单击确定。•注此命令不会在“会话”窗口中产生输出。要查看结果,请在数据窗口中查看。数据窗口50操作接口51拆分结果52堆栈•假定您积累了丹佛、波士顿和西雅图商店的季度销售数据。现在,您要堆叠销售数据的区组。–1打开工作表“销售人员.MTW”。(Sales.mtw)–2选择数据堆叠列的区组。–3在将两个或以上的列区组互相在顶部堆叠中,在第一个框内输入丹佛季度,在第二个框内输入波士顿季度,在第三个框内输入西雅图季度。–4选择当前工作表的列,然后输入销售季度?以指出新堆叠数据的存储位置。–5在将下标存储在中,输入商店以标识将包含下标的列。–6选中在下标列中使用变量名,然后单击确定。•注此命令不会在“会话”窗口中产生输出。要查看结果,请在“数据”窗口中查看。53操作接口54结果55转置列的示例-将列转换为行•假设您正在根据体操课上学生所进行的体操项目的相关数据进行分析。当前数据按学生排列在列中,但您需要按照您的学生所做体操项目的类型重新排列这些列。•1打开工作表“练习.MTW”。•2选择数据转置列。•3在转置以下列中,输入Lyn?Bill?Sam?Marie。•4在存储转置下,选择在最后使用的一列之后。•5在使用列创建变量名中,输入任务。单击确定。56操作方式57转置后的结果58排序的做法1将下列数据输入到一个新工作表中:•C1:23145•C2:1011121314•2选择数据排序。•3在需排序的列中,输入C1C2。•4在第一个按列中,输入C1。•5在将排序数据存储在中,选择当前工作表的列,然后输入C3C4。单击确定。•注此命令不会在“会话”窗口中产生输出。要查看结果,请在数据窗口中查看。数据窗口•解释结果•C1和C2包含原始数据;C3和C4包含按C1排序的数据(以升序排列)。59操作接口60排序的结果C1,C2是原始数据,C3,C4是排序完的结果61排秩•以下是将排秩分值分配给列中的值的说明。•1打开工作表“市场数据.MTW”。(market.mtw)•2选择数据排秩。•3在排秩数据在中,输入销售人员。•4在将秩存储在中,输入排秩。单击确定。•注此命令不会在“会话”窗口中产生输出。要查看结果,请在数据窗口中查看。数据窗口•针对“销售人员”的排秩分配存储在新列“排秩”中。62操作接口63结果64删除行、删除变量•此选项建议直接利用del键可能会更直观一些。65编码的应用数字到数字对于考试分数,从91到100编码为4(等级A),从81到90编码为3(等级B),从71到80编码为2(等级C),从61到70编码为1(等级D),60或60以下编码为0(等级F)-99到*(缺失值符号)的所有出现次数数字到文本对于考试分数,从91到100编码为A,从81到90编码为B,从71到80编码为C,从61到70编码为D,60或60以下编码为F。数字到日期/时间人们的身份证号编码为他们的生日;例如45234编码为11/15/75;45235编码为12/4/65;等等。文本到文本田纳西州编码为TN,北卡罗来纳州编码为NC,阿拉巴马州编码为AL,佐治亚州编码为GA。66编码的应用文本到数字字母等级A编码为4,B编码为3,C编码为2,D编码为1,F编码为0。文本到日期/时间将月份名称编码为日期。例如,将一月编码为1/1/02,二月编码为02/01/02,等等。日期/时间到日期/时间January2002中的所有日期编码为January1,2002。日期/时间到数字在一月和三月之间的所有日期编码为1表示第一季度。日期/时间到文本在一月内的所有日期编码为“一月”。67数据编码•假设您有一个班级的学生的平均成绩等级(从0到100),您希望将数字平均成绩编码为字母等级A、B、C、D和F。•1将下列数据输入到新工作表中的一列中:•91927783956978858188?•2在列名称单元格中,输入平均成绩。•3选择数据编码数字到文本。•4在列中的编码数据中,输入平均成绩。•5在在列中存储编码数据中,输入字母等级。•6在第一个原始值框中,输入91:100,在第一个新值框中,输入A。在第二行中,输入81:90和B。在第三行中,输入71:80和C。在第四行中,输入61:70和D。在第五行中,输入0:60和F。单击确定。68操作接口69编码结果70更改数据类型•Minitab和excel一样,都有不同的数据类型,最典型的有文本类型和数据类型。•而一般只有数据类型才能进行计算。•所以有时我们需要更改数据类型。71更改数据类型如此之下就可以将文字的类型改成数据的类型72从日期提取到文本•假设您希望从名称为“日期”的一列中提取数据(如下所示)。•1选择数据从日期/时间提取到文本。•2在从日期/时间列提取中,输入日期。在将文本列存储在中,输入季度年。•3选中季度和年。在年的下方,选择两位数。单击确定。•注此命令不会在“会话”窗口中产生输出。要查看结果,请在数据窗口中查看。数据窗口•C1-DC2-T日期季度年C1包含原始数据。C2包含新列季度年。73操作接口74结果75合并•合并两个文本列的示例•假设您已经创建了一个工作表,其中包含有班级中学生的特定数据。学生的姓名当前分布在两列中-姓氏和名字-但您希望将每位学生的完整姓名显示在一列中。•1打开工作表“学生.MTW”。(student.mtw)•2选择数据合并。•3在合并文本列中,输入名字和姓氏。•4在将结果存储在中,输入学生。单击确定。76操作接口77合并结果78计算涂顺章79计算的功能•计算器•行统计量•列统计量•标准化80计算器81计算器示例•设定公式以自动计算历时时间的示例•假设某家书店要跟踪从收到在线订单到从仓库发出图书所经历的时间。他们为工作表中的一列设定了一个公式,以便在添加新的订单日期和发运日期时,让Minitab自动计算历时时间。•1打开工作表“订单.MTW”。•2在列标题C4下的单元格中,键入历时天数。•3单击列标题C4以选定该列。选择编辑器公式对列设定公式。•4在表达式中,输入C3-C2。单击确定。•5选择编辑器公式,确保已选中“自动计算所有公式”。如果未选中该项,请选中它。?•6在列C2与行12的交叉处,输入日期10-18-2005。在列c3与行12的交叉处,输入日期10-21-2005。82操作接口83结果84列统计量85行统计量86标准化87产生模板化数据─简单数集•简单示例•要使用菜单创建名称为ID、包含数字1、2、3、...、100的一列,请执行下列步骤:•1选择计算产生模板化数据简单数集。•2在将模板数据存储在中,输入ID。•3在从第一个值中,输入1。在至最后一个值中,输入100。单击确定。88产生模板化数据─简单数集89任意数集90文本值91日期时间的简单数集92产生网格数据•计算产生网格数据•创建正规(x,y)网格以用作等值线图和3D曲面和线框图的数据输入,同时带有使用函数创建z变量的选项。•使用“产生网格数据”最简单的方法是指定X
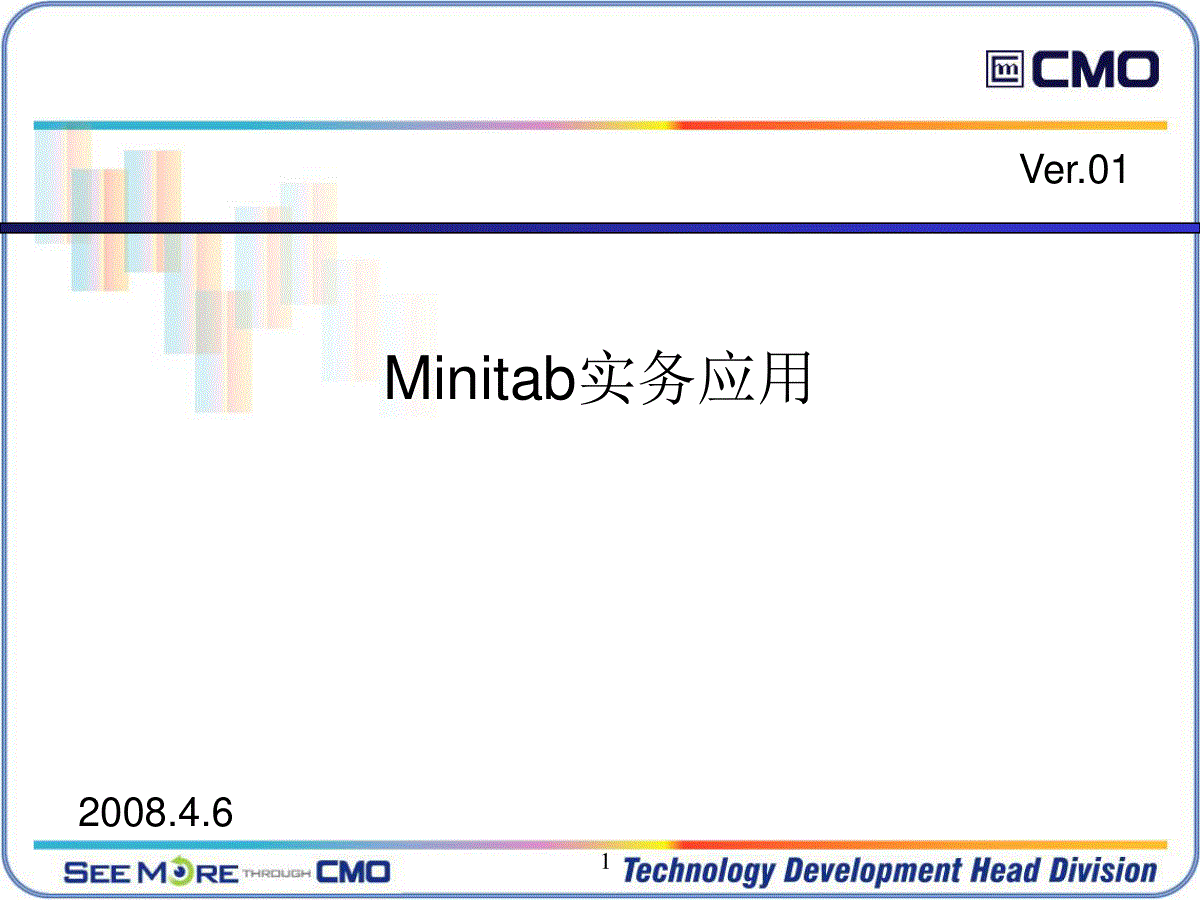

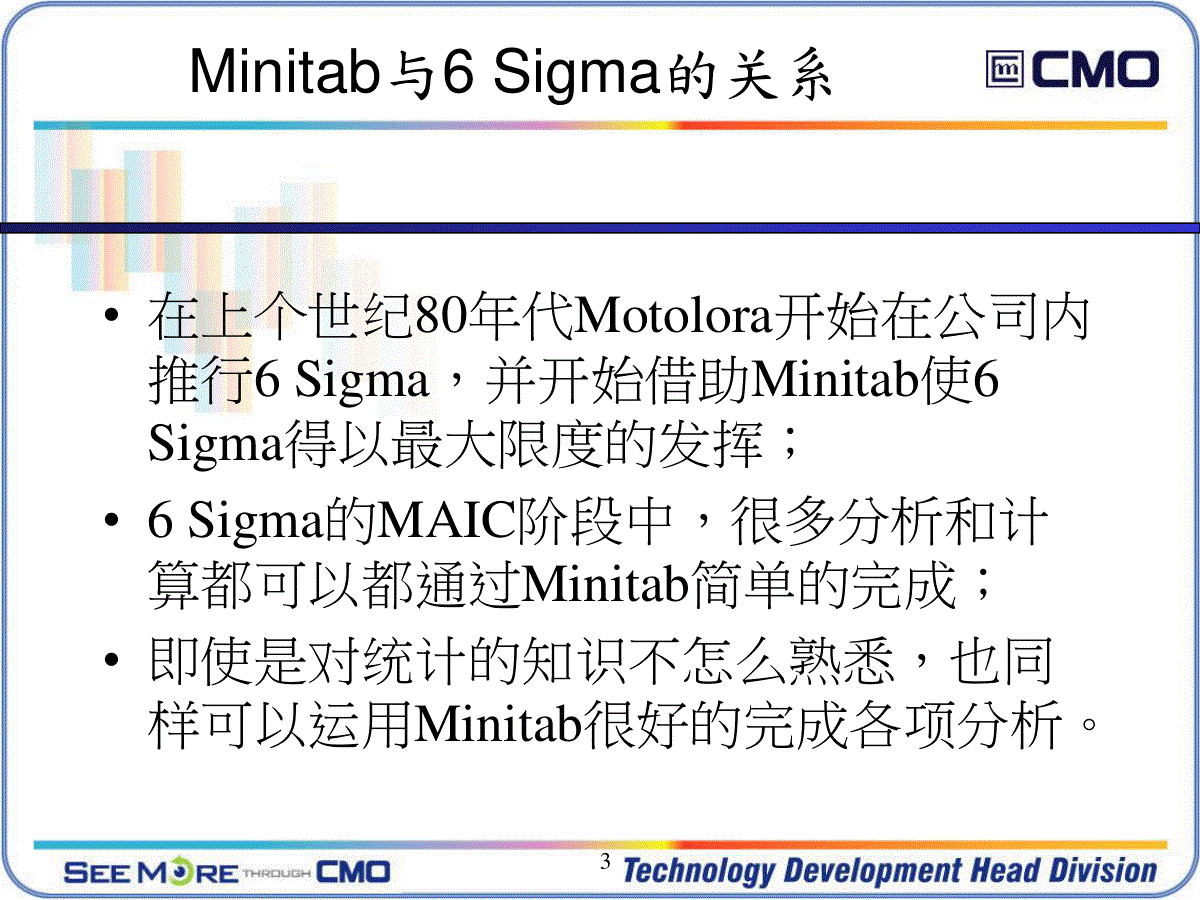

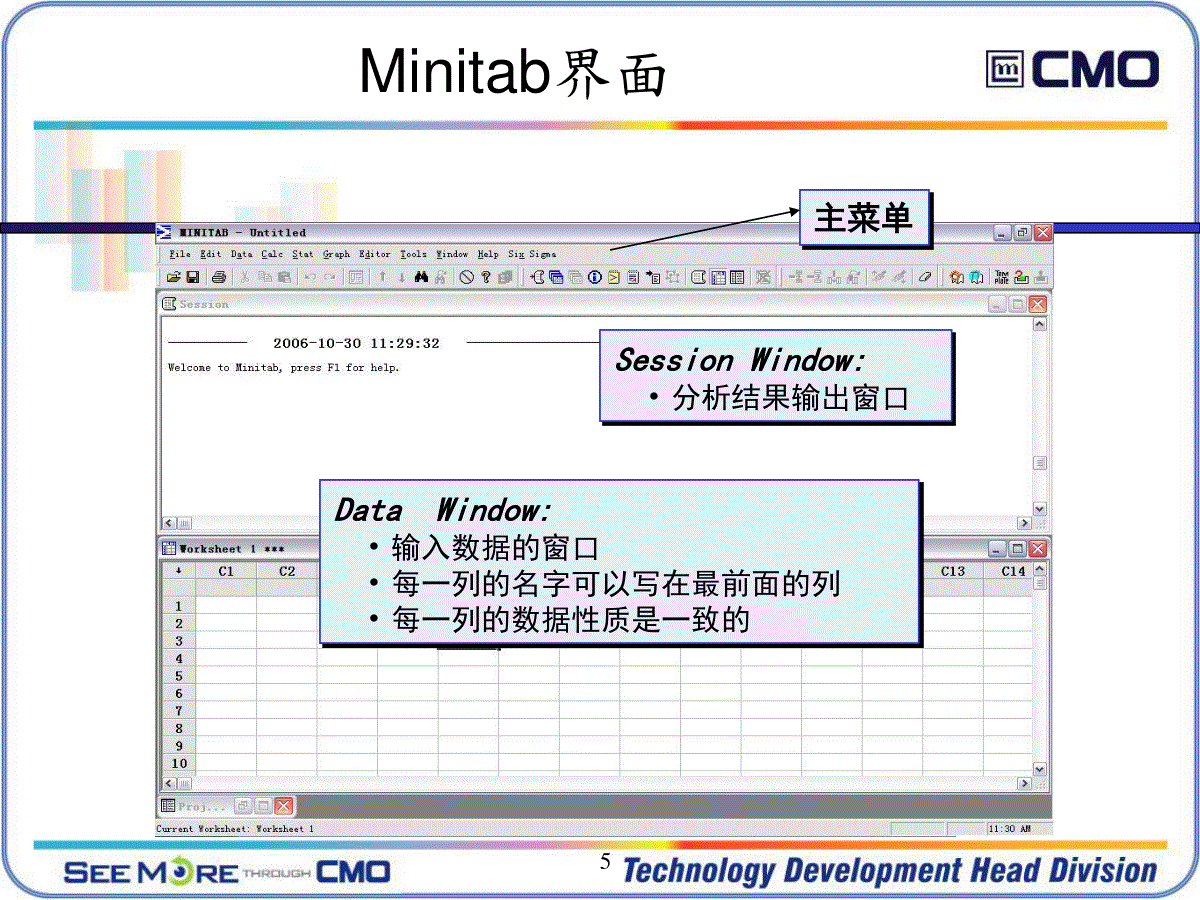
 三七文档所有资源均是用户自行上传分享,仅供网友学习交流,未经上传用户书面授权,请勿作他用。
三七文档所有资源均是用户自行上传分享,仅供网友学习交流,未经上传用户书面授权,请勿作他用。
本文标题:MINITAB学习指南
链接地址:https://www.777doc.com/doc-4886762 .html