当前位置:首页 > 行业资料 > 酒店餐饮 > ANSYS齿轮接触分析案例
齿轮的接触分析实例分析问题:一对啮合的齿轮在工作时产生接触,分析其接触的位置、面积和接触力的大小。齿轮的接触分析实例1.相关系数•齿顶直径:24•齿底直径:20•齿数:10•厚度:4•密度:7.8E3•弹性模量:2.06E11•摩擦系数:0.1•中心距:44齿轮的接触分析实例2.建立模型2.1设定分析作业名和标题(1)从菜单中选择FileChangeJobname,打开“ChangeJobname”命令,修改文件名。自定义新的文件名为“gearscontact”,单击【OK】按钮,完成文件名的修改。齿轮的接触分析实例(2)从实用菜单中选择FileChangeDirectory,打开“ChangeDirectory”命令,可以自定义该文件的目标文件夹,单击【确定】按钮。齿轮的接触分析实例(3)从实用菜单中选择FileChangeTitle,打开“ChangeTitle”命令,可以自定义修改文件标题。新的文件标题为“contactanalysisoftwogears”,为本实例的标题名。单击【OK】按钮确定。齿轮的接触分析实例(4)从实用菜单中选择PlotReplot命令,自定义的标题”contactanalysisoftwogears”将显示在窗口左下角。(5)从主菜单中选择Preference命令,在对话框中选择“Structural”复选框,单击【OK】按钮。齿轮的接触分析实例2.2定义单元类型(1)从主菜单中选择PreprocessorElementTypeAdd/Edit/Delete,打开“ElementType”对话框,单击【Add】。(2)在下图的列表框中选择“Solid”,“4node182”,单击【OK】。齿轮的接触分析实例(3)在下图的ElementTypes对话框中单击【Options】弹出单元选项对话框,对PLANE182单元进行设置。设置完成后点击【OK】,然后【Close】。齿轮的接触分析实例2.3定义实常数(1)从主菜单中选择PreprocessorRealConstantsAdd/Edit/Delete,打开如下图的“实常数”对话框,点击【Add】,设置实常数单元类型。齿轮的接触分析实例(2)在弹出的对话框中点击【OK】,弹出如下对话框,点击【OK】,在弹出的对话框中将厚度设置为4。设置完毕,点击【OK】。齿轮的接触分析实例设置完毕后,点击【Close】关闭实常数对话框。齿轮的接触分析实例2.4定义材料属性(1)从主菜单中选择PreprocessorMaterialPropsMaterialModels,如下图所示依次双击StructuralLinearElasticIsotropic。齿轮的接触分析实例在弹出的对话框中设置材料的弹性模量EX=2.06E11,泊松比PRXY=0.3。如下图所示。设置完毕后点击【OK】,回到材料属性对话框界面。齿轮的接触分析实例(2)依次双击StructuralDensity,设置材料密度为7.8E3。完毕点击【OK】退出。齿轮的接触分析实例(3)依次双击StructuralFrictionCoefficient,打开材料摩擦系数对话框。如下图,设置摩擦系数为0.1。完毕点击【OK】,并退出材料属性设置对话框。齿轮的接触分析实例2.5建立齿轮面模型(1)将当前坐标系设置为总体柱坐标系。从实用菜单中选择WorkPlaneChangeActivesCStoGlobalCylindrical。(2)定义一个关键点。a.从主菜单选择PreprocessorModelingCreateKeypointsInActiveCS。b.建立关键点1。如下图,完毕点击【OK】。齿轮的接触分析实例(3)定义一个点作为辅助点。a.从主菜单选择PreprocessorModelingCreateKeypointsInActiveCS。b.建立辅助点110。如下图,完毕点击【OK】。齿轮的接触分析实例(4)偏移工作平面到给定位置。a.从实用菜单中选择WorkPlaneOffsetWPtoKeypoints+。b.在ANSYS图形窗口选择110号辅助点,点击【OK】。(5)旋转工作平面a.从实用菜单中选择WorkPlaneOffsetWPbyIncrements。b.在“XY,YZ,ZX,ZXAngles”文本框中输入-50,0,0,点击【OK】.齿轮的接触分析实例(6)将激活的坐标系设置为工作平面坐标系:WorkPlaneChangeActivesCStoWorkingPlane。(7)建立第二个关键点。a.从主菜单选择PreprocessorModelingCreateKeypointsInActiveCS。b.建立关键点2。如下图,完毕点击【OK】。齿轮的接触分析实例(8)将当前坐标系设置为总体柱坐标系。从实用菜单中选择WorkPlaneChangeActivesCStoGlobalCylindrical。(9)建立其余的辅助点。按照与(3)同样的步骤建立其余的辅助点,设置编号一次为120,130,140,150,160,其坐标依次为(16,43)、(16,46)、(16,49)、(16,52)、(16,55)。齿轮的接触分析实例(10)按照步骤(4),将工作平面平移到第二个辅助点。(11)旋转工作平面。a.从实用菜单中选择WorkPlaneOffsetWPbyIncrements。b.在“XY,YZ,ZX,ZXAngles”文本框中输入3,0,0,点击【OK】。(12)将激活的坐标系设置为工作平面坐标系:WorkPlaneChangeActivesCStoWorkingPlane。(13)建立第三个关键点。a.从主菜单选择PreprocessorModelingCreateKeypointsInActiveCS。b.建立关键点3。如下图,完毕点击【OK】。齿轮的接触分析实例(14)重复以上步骤,建立其余的辅助点和关键点:按照(10)-(13)步,分别把工作平面平移到编号为130,140,150,160的辅助点,然后旋转工作平面,旋转角度均为3,0,0,再讲工作平面设为当前坐标系,在工作平面中分别建立编号为4,5,6,7的关键点,其坐标依次为(14.513,0)、(15.351,0)、(16.189,0)、(17.027,0)。建立完毕后的结果如下图所示:齿轮的接触分析实例(15)建立编号为8,9,10的关键点。a.将当前坐标系设置为总体柱坐标系。从实用菜单中选择WorkPlaneChangeActivesCStoGlobalCylindrical。齿轮的接触分析实例b.从主菜单选择PreprocessorModelingCreateKeypointsInActiveCS。c.建立关键点8。X=24,Y=9.857。完毕点击【Apply】。d.建立关键点9。X=24,Y=13。完毕点击【Apply】。g.建立关键点10。X=20,Y=-5。完毕点击【OK】。建立完毕后的结果如右图所示:齿轮的接触分析实例(16)在柱面坐标系中创建圆弧线。a.从主菜单选择PreprocessorModelingCreateLinesStraightLine+。b.分别选择关键点10和1,1和2,2和3,3和4,4和5,5和6,6和7,7和8,8和9,完毕点击【OK】。(17)把齿轮边上的线加起来,使其成为一条线。a.从主菜单选择PreprocessorModelingOperateBooleansAddLines。b.在图形窗口选择方才建立的齿轮边上的线,在对话框中点击【OK】。齿轮的接触分析实例c.ANSYS提示是否删除原来的线,选择【Delete】,点击【OK】。(18)偏移工作平面到总坐标系的原点:WorkPlaneOffsetWPtoGlobalOrigin。(19)将工作平面与总体坐标系对齐:WorkPlaneAlignWPwithGlobalCartesian。齿轮的接触分析实例(20)将工作平面旋转13°。a.从实用菜单中选择WorkPlaneOffsetWPbyIncrements。b.在“XY,YZ,ZXAngles”文本框中输入13,0,0,点击【OK】。(21)将激活的坐标系设置为工作平面坐标系:WorkPlaneChangeActivesCStoWorkingPlane。(22)将所有线沿着X-Z面进行镜像(在Y方向)。a.从主菜单中选择PreprocessorModelingReflectLines。b.在对话框中选【PickAll】。c.在弹出的对话框选择X-Z面,在增量中输入1000单击【OK】,选择”Copied”,如下图。镜像结果。齿轮的接触分析实例齿轮的接触分析实例(23)把齿顶上的两条线粘起来。a.从主菜单选择PreprocessorModelingOperateBooleansGlueLines。b.选择齿顶上的两条线,点击【OK】。(24)把齿顶上的两条线加起来,成为一条线。a.从主菜单选择PreprocessorModelingOperateBooleansAddLines。b.选择齿顶上的两条线,点击【OK】。(25)在柱坐标系下复制线。a.将当前坐标系设置为总体柱坐标系。从实用菜单中选择WorkPlaneChangeActivesCStoGlobalCylindrical。齿轮的接触分析实例b.从主菜单选择PreprocessorModelingCopyLines。c.点击【PickAll】。d.在弹出的提示框中按下图输入,点击【OK】。(Fitview)齿轮的接触分析实例(26)把齿底上的所有线粘起来。a.从主菜单选择PreprocessorModelingOperateBooleansGlueLines。b.分别选择齿底上的两条线,点击【OK】。(27)把齿顶上的两条线加起来,成为一条线。a.从主菜单选择PreprocessorModelingOperateBooleansAddLines。b.分别选择齿底上的两条线,点击【OK】。c.把齿底上的所有线加起来。(28)把所有线粘起来。a.从主菜单选择PreprocessorModelingOperateBooleansGlueLines。齿轮的接触分析实例b.点击【PickAll】。结果如下图:齿轮的接触分析实例(29)用当前定义的所有线生成一个面。a.从主菜单选择PreprocessorModelingCreateAreasArbitraryByLines。b.选取所有的线,点击【OK】,结果如下图:齿轮的接触分析实例(30)创建圆面。a.从主菜单选择PreprocessorModelingCreateAreasCircleSolidCircle。b.X=0,Y=0,Radius=8,点击【OK】。齿轮的接触分析实例(31)从齿轮面中减去圆面。a.从主菜单选择PreprocessorModelingOperateBooleansSubtractAreas。b.选择齿轮面作为布尔减的母体,单击【Apply】;选择刚才建立的圆面作为布尔减的对象,单击【OK】,如下图所示。齿轮的接触分析实例(32)在直角坐标系下复制面。a.将当前坐标系设置为总直角坐标系。从实用菜单中选择WorkPlaneChangeActivesCStoGlobalCartesian。b.从主菜单中选择PreprocessorModelingCopyAreas。c.点击【PickAll】,出现如下对话框,在复制数量中填2,DX=44。如下图所示:齿轮的接触分析实例复制所得结果如下图所示:齿轮的接触分析实例(33)创建局部坐标系。a.从实用菜单中选择WorkPlaneLocalCoordinat
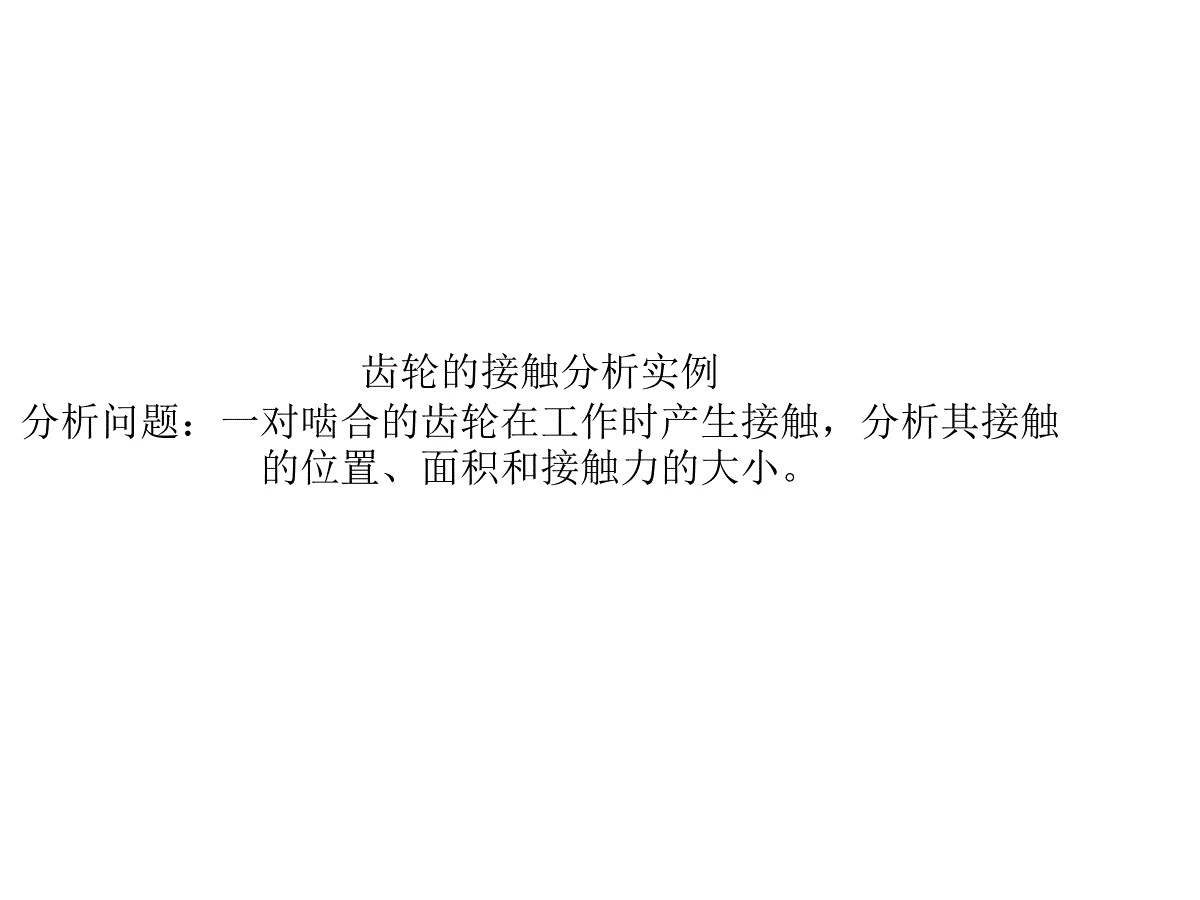
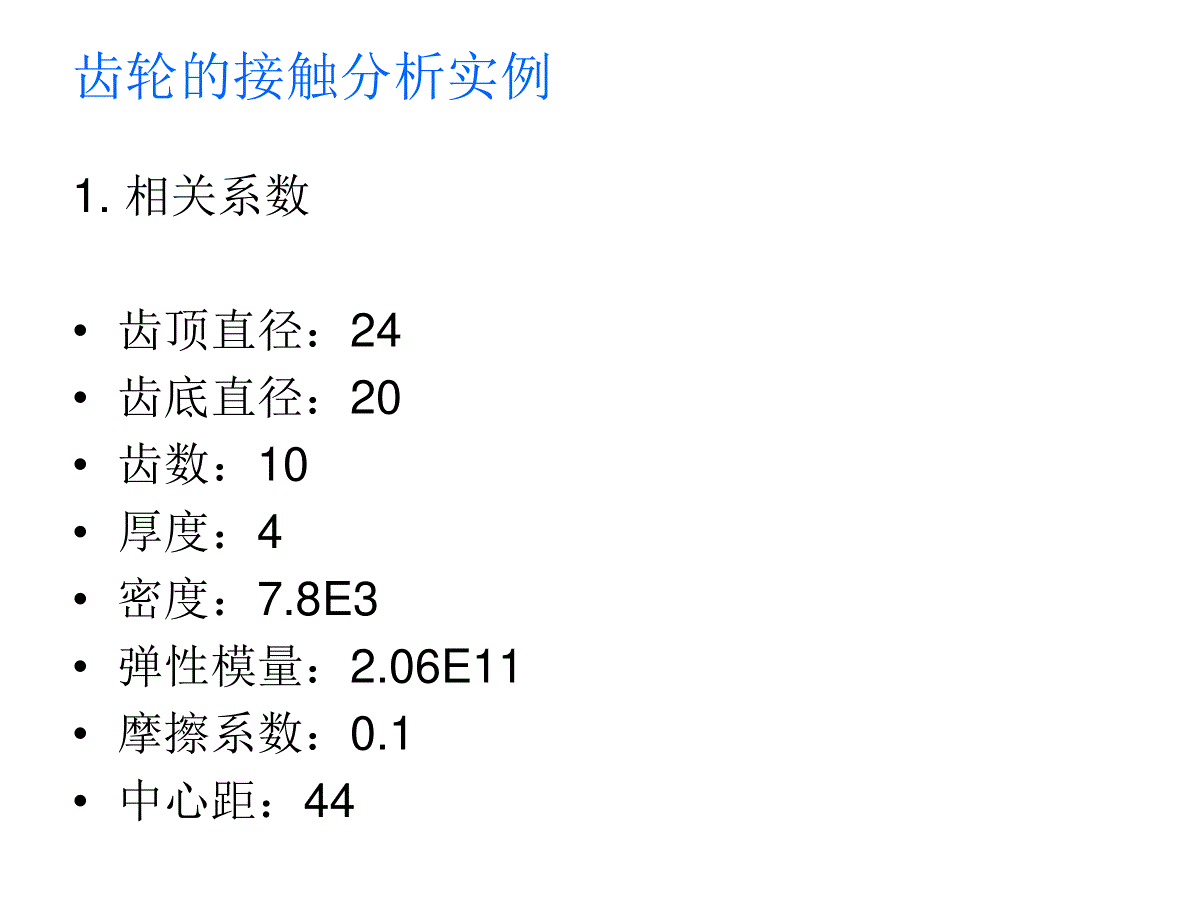
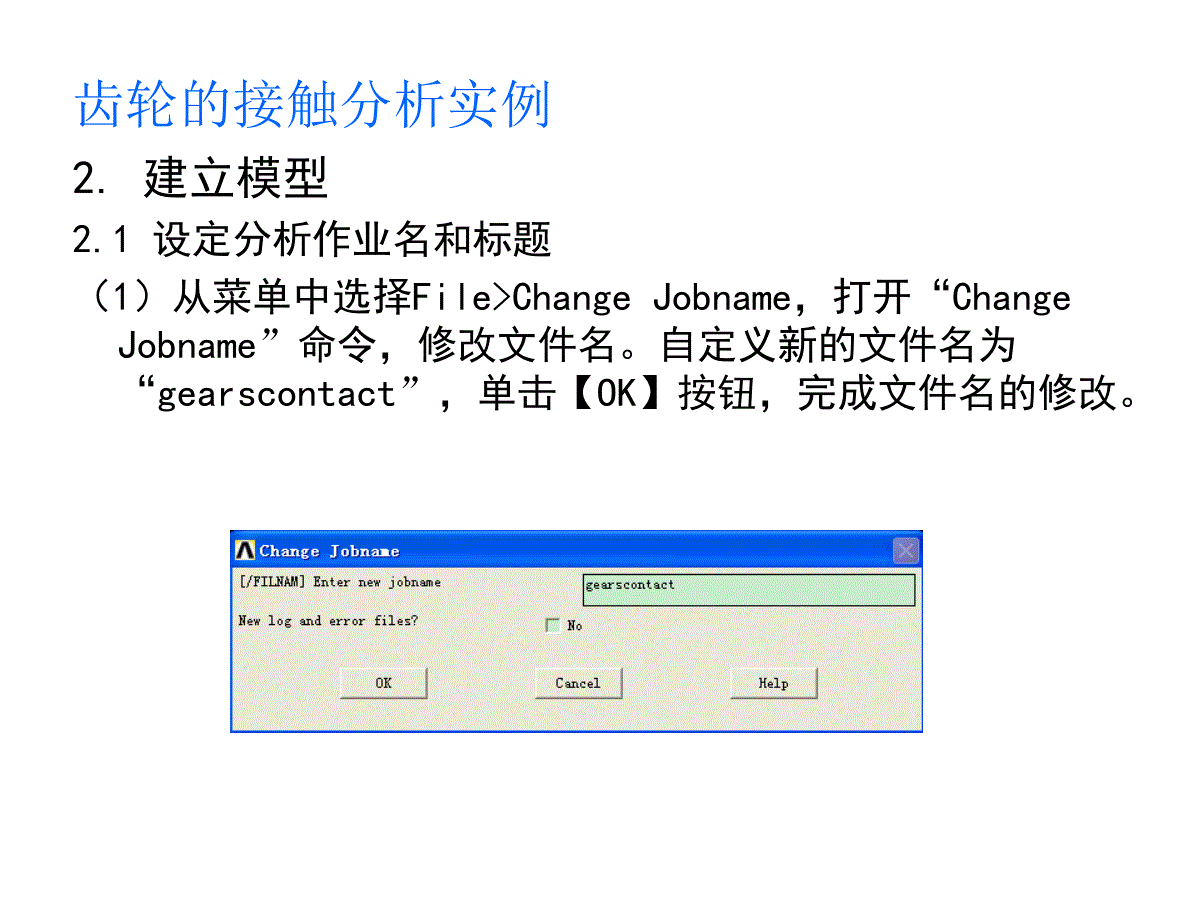
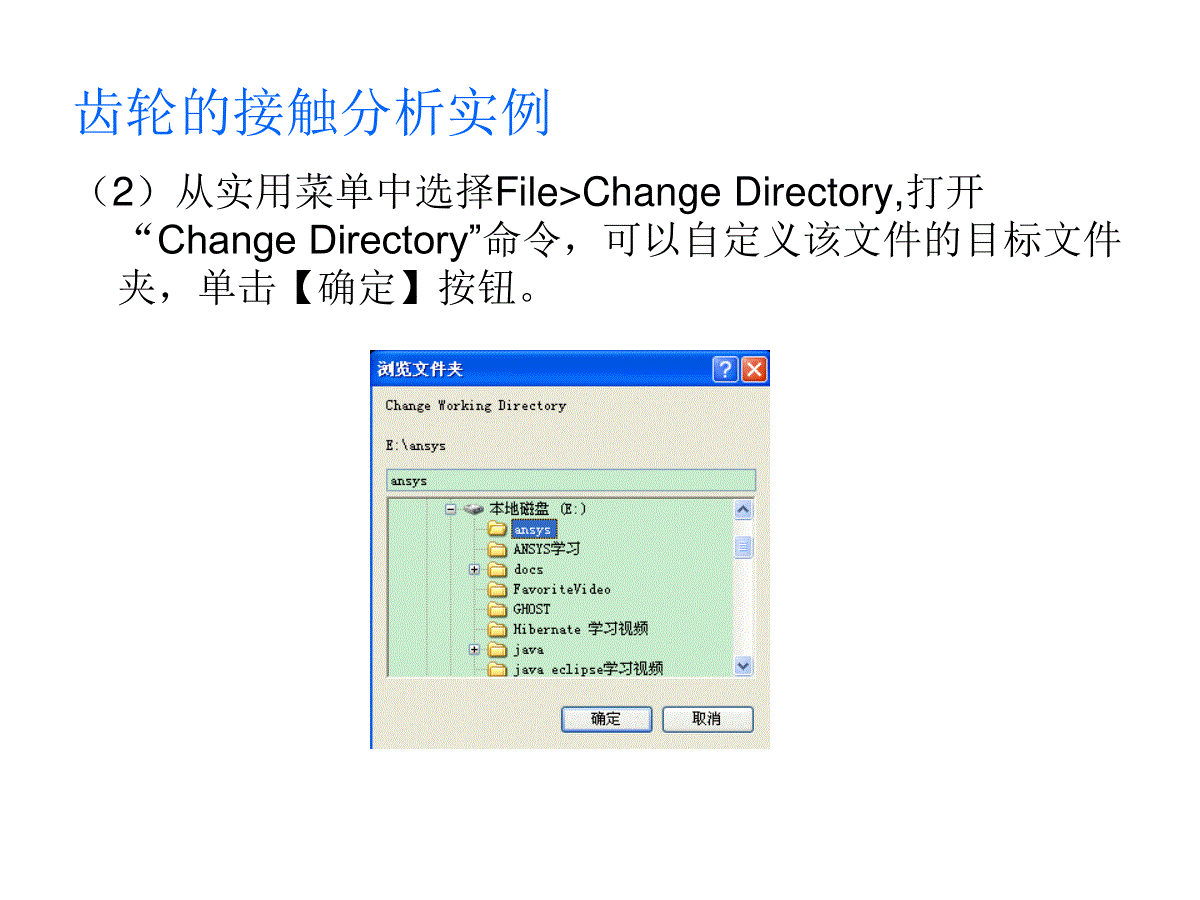
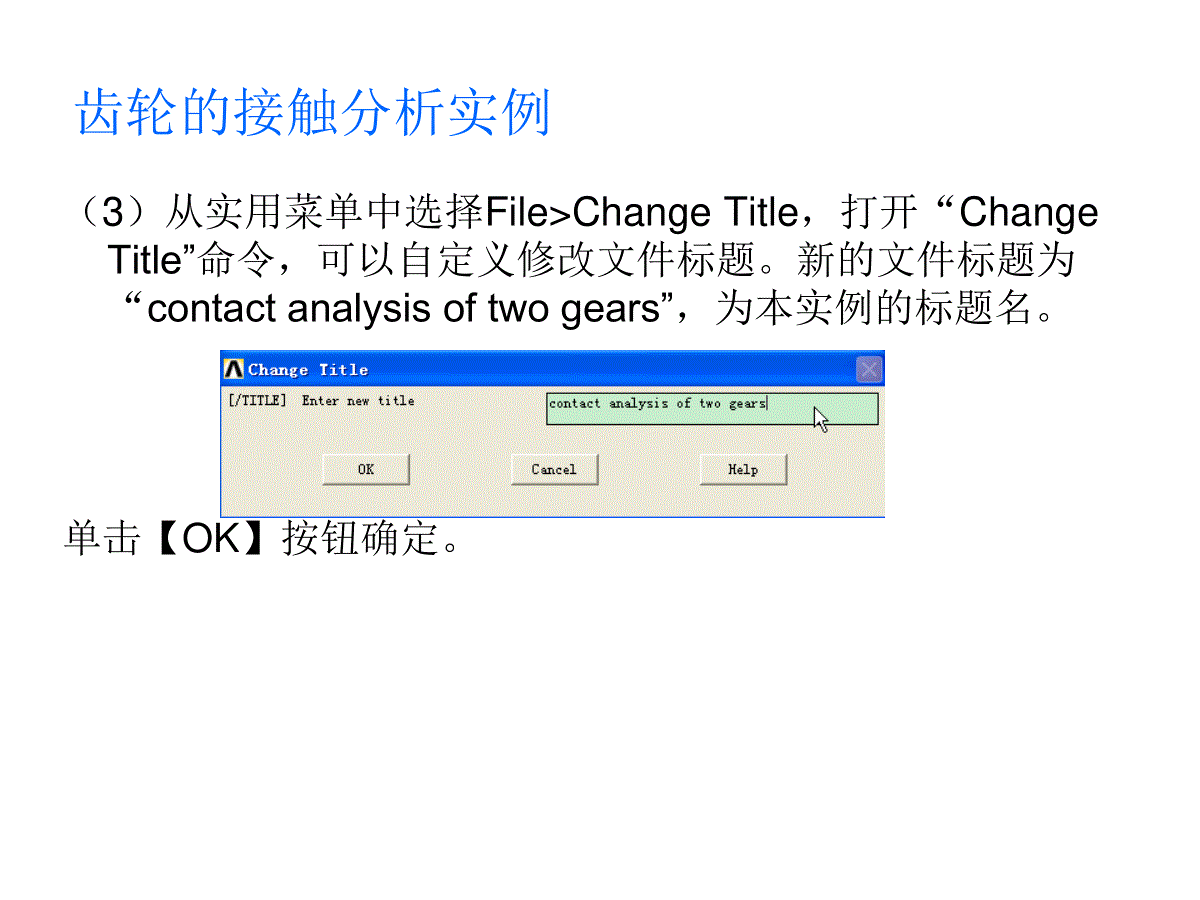
 三七文档所有资源均是用户自行上传分享,仅供网友学习交流,未经上传用户书面授权,请勿作他用。
三七文档所有资源均是用户自行上传分享,仅供网友学习交流,未经上传用户书面授权,请勿作他用。
本文标题:ANSYS齿轮接触分析案例
链接地址:https://www.777doc.com/doc-7317362 .html