CamtasiaStudio软件使用手册实验背景CamtasiaStudio是一款专门捕捉屏幕影音的工具软件。它能在任何颜色模式下轻松地记录屏幕动作,包括影像、音效、鼠标移动的轨迹,解说声音等等,另外,它还具有及时播放和编辑压缩的功能,可对视频片段进行剪接。此外,Camtasia还是一款视频编辑软件,可以将多种格式的图像、视频剪辑连接成电影,输出格式可以是GIF动画、AVI、RM、QuickTime电影(需要QucikTime4.0以上)等,同时还附带一个功能强大的屏幕动画抓取工具,内置一个简单的媒体播放器。实验目的了解CamtasiaStudio安装、注册和汉化过程掌握CamtasiaStudio使用前的设置掌握使用CamtasiaStudio录制、处理视频文件实验内容一、安装及汉化步骤一:双击安装包,进入友好欢迎界面(图1.1);图1.1步骤二:单击“Next”进入“许可协议”界面(图1.2),选中“Iacceptthelicenceagreement”并点击“Next”继续;图1.2步骤三:CamtasiaStudio为普通的用户提供了30天地试用期,如果要长期使用需要输入准备好的用户名和密码。如果没有,可以通过点击下面的“软件密码获取帮助”来获取帐号密码;图1.3步骤四:通过“浏览”窗口为CamtasiaStudio选择合适的安装路径(图1.4);图1.4步骤五:勾选“为MicrosoftPowerPoint增加CamtasiaStudio选项”(图1.5),这样在启动MicrosoftPowerPoint后,在加载项中出现选项,方便录制PowerPoint。图1.5步骤六:单击“Next”按钮,来到“准备安装”界面(图1.6),点选需要的选项:1.安装后启动;2.创建桌面快捷方式;3.安装完毕后访问主页;4.开机启动。点击“Next”进入下一步;图1.6步骤七:点击“Finish”按钮完成安装。图1.7步骤八:双击“汉化_Camtasia.exe”文件,系统会自动对软件进行汉化处理。汉化成功,打开CamtasiaStudio,我们可以看到已经是中文界面了(图1.8)。图1.8最近的项目:显示近期打开的项目,由于刚刚安装完毕,所以此项暂时为空;教程视频:CamtasiaStudio为客户提供的在线视频教程(英文);功能:单击相应的功能按钮进行实际操作。在左下角通过“取消/勾选”选择启动时是否显示此对话框。二、配置我们主要使用的是CamtasiaStudio中的组件——Camtasia录像机,在进行录制前有必要对CamtasiaRecorder设置有一定的了解。步骤一:启动CamtasiaStudio,点击“工具Camtasia录像机”即可打开录制视频的组件窗口(图2.1)。图2.1步骤二:点击“Tools→Options”,打开设置窗口(图2.2),选择“Hotkeys”标签,然后将“Record/Pausehotkey”(录制/暂停热键)和“Stophotkey”(停止热键)设置为常用的组合键(默认为F9和F10),这样在制作影片时只要按下相应的热键就可以进行录制、停止等操作。图2.2步骤三:热键设置完毕后,再选择“CaptureFile”标签(图2.3);图2.3在“FileNameOptions”对话框(图2.4)中,我们可以选择文件的存储格式(.camrec/.avi),另外还可以通过选择“AutomaticFileName”项,在下面的文本框中输入“教学影片”,最后再设置“Outputfolder”(文件输出位置),例如保存在F:\教学影片(默认为C:\Documents…)中。其它项使用其默认设置。图2.4另外,由于抓取的是整个操作界面,最后我们还要选择“Capture→Input→Screen”,这样在录制时就会录制整个屏幕的内容了,如果还想在录制视频时顺便录制音频和鼠标轨迹,请分别选择菜单“Effects→RecordAudio”和“Effects→Cursor→ShowCursor”。三、录制视频3.1录制屏幕图3.1步骤一:选择录屏区域。全屏录制点击“全屏录制”按钮;自定义尺寸1.点击“自定义选区”按钮;2.在自定义扩展选项中设置录屏区域;图3.23.完成下列任何选择,自定义尺寸:输入自定义尺寸(以像素为单位)进入的宽度和高度领域。为了保持宽高比,点击锁图标。图3.3从下拉选项中选择一个预设的大小。图3.4单击选择按钮,打开选择工具。用鼠标单击并拖动选择一个区域,。要选择一个窗口,移动光标到预期的窗口,并单击鼠标会出现一个绿色的边界窗口。图3.5步骤二:开始录制。经过上面的设置之后,只要按下“F9”即可开始录制。如果前面设置了录制声音选项,你就可以通过话筒一边操作一边讲解。需要暂停当前的录制时,只要再次按下“F9”即可。录制结束时别忘了按下“F10”,免得最后录制的视频中包含了很多不需要录制的内容。当然你也可以通过“CamtasiaRecorder”活动窗口(图3.6)进行开始、暂停、停止操作。图3.6这些录制的视频文件会自动保存到先前我们设置的文件夹中,并以“教学影片-001.avi”、“教学影片-002.avi”为文件名保存起来,可以直接双击文件打开进行观看。3.2录制PowerPoint(2007)步骤一:点击“文件录制PowerPoint”,通过“打开演示文稿录制”对话框选择记录的PowerPoint。图3.7步骤二:打开PowerPoint演示文稿记录。步骤三:单击PowerPoint菜单栏“加载项”调出PowerPoint加载项工具栏,其中一项为我们前面添加的CamtasiaStudio工具栏(图3.8)。图3.81)启动演示文稿并开始录制;2)录制音频:录制语音旁白;3)录制摄像头:记录摄像头视频;4)显示摄像头预览:预览摄像机录制;5.)Camtasia录制选项:查看PowerPoint中添加选项。步骤四:单击“录制”按钮,启动将要录制的演示文稿。此时,Camtasiastudio对话框(图3.9为没有开启录音功能,图3.10开启了录音功能)出现在屏幕的右下角。图3.9图3.10步骤五:点击“单击开始录制”按钮进行录制。录制的过程和前面的“录制屏幕”相似,这里不再重复。步骤六:最后按“ESC”键(或Ctrl+Shift+F10组合键)停止录制幻灯片。步骤七:输入一个文件名和位置,保存为Camtasiastudio录音文件(.camrec)(图3.11),然后点击保存。此时会弹出一个“用于PowerPoint的CamtasiaStudio”活动窗口(图3.12)。选择其中一项返回到CamtasiaStudio的主界面,对录制的视频文件进行编辑或生成。图3.11图3.12四、后期处理录制后的影片可以直接进行播放、演示,但是在录制过程中可能会有一些问题,此时就可以通过CamtasiaStudio来进行处理了。在CamtasiaRecorder录制结束时,系统会自动将录制的影片导入到CamtasiaStudio中去(图4.1);图4.1我们也可以通过单击CamtasiaStudio主窗口中的“文件→导入媒体”将需要处理的影片导入程序中(图4.2)。图4.2在上面的列表中右击需要处理的影片,选择弹出右键菜单中的“添加到时间轴”或者直接拖拽将它添加到下面的时间轴上(图4.3),添加成功后我们就可以对它进行必要的“整容手术”了。图4.34.1添加标记步骤一:拖动时间轴上的滑块到需要添加标记的位置;步骤二:选择“编辑添加一个标记(或按M)”;步骤三:标记名称对话框(图4.4)。输入一个名称,然后单击确定。如果你包括一个目录,在最后的视频,标记名称显示为目录条目。图4.4添加完毕后,会在时间轴上出现绿色的菱形标记(图4.5)。通过这些标记,我们可以更加方便地浏览、处理视频文件。如果想删除或者重命名某一标记,只需在此标记的上面右击选择相应的选项即可。图4.5图4.64.1剪除多余部分在录制过程中,可能会有一些片断是多余的,在时间轴上用鼠标拖动左上角的控制三角滑块,将不需要的部分选中(通过标记辅助,使时间更加准确),然后点击“编辑→剪切选区”(或者在右键菜单中选择“剪切选区”)即可将这多余的部分删除(图4.4)。图4.4按照同样的方法可以将所有多余的部分删除掉,再点击“文件→生成视频为”,将会打开导出向导,利用导出向导可以方便地将处理后的影片重新导出来。提示:在导出向导中,我们还可以进行很多个性化的调整,例如导出影片的格式、视频大小、视频信息、是否加水印等,这些就根据你的实际需要进行选择了。4.2重新添加解说音频在录制过程中,如果音频录制效果不好,我们还可以通过CamtasiaStudio重新录制音频。点击“编辑→旁白”,系统将会调出“旁白”选项(图4.5),设置音频录制设备、音频音量等,最后单击“开始录制”按钮即可开始录制了。图4.5在此栏中,可以设置录制的轨道、持续时间以及麦克风音量等选项。录制时,程序内置的视频预览器将会实时播放视频,录制完毕后将录制的音频保存起来,再点击“完成”结束录制工作,最后别忘了要重新将影片导出来。导出方法与上面的类似,这里就不赘述了。
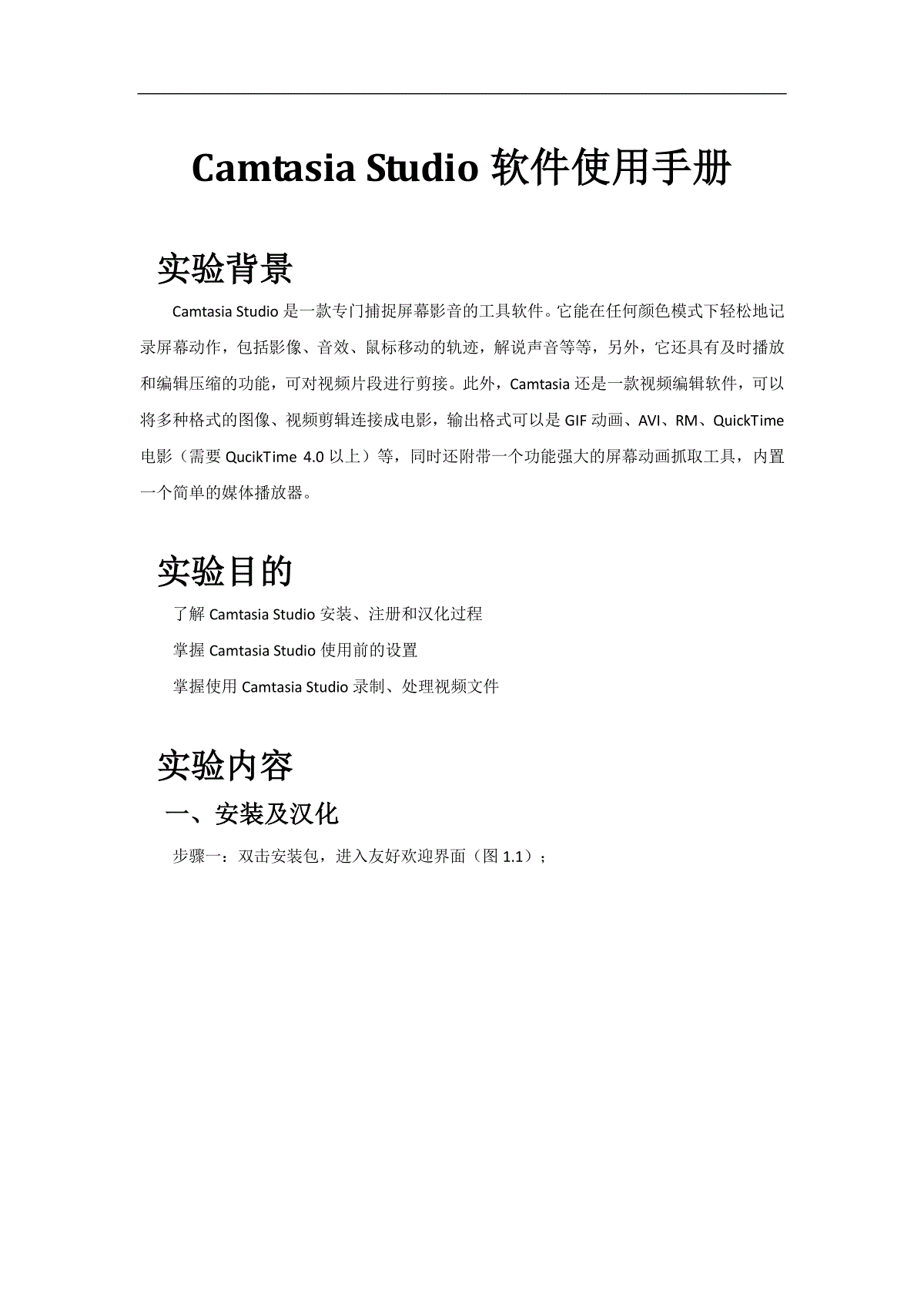
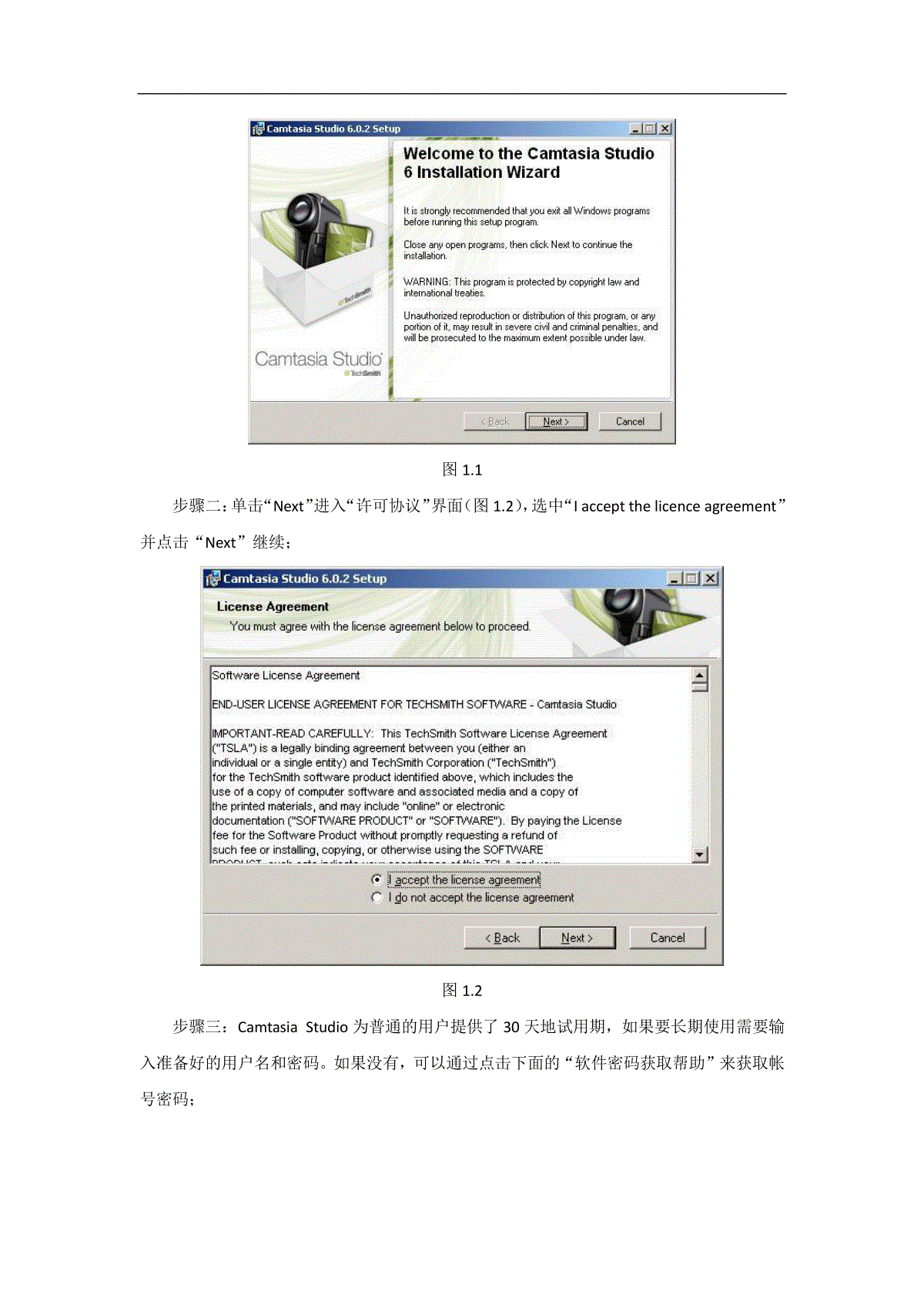

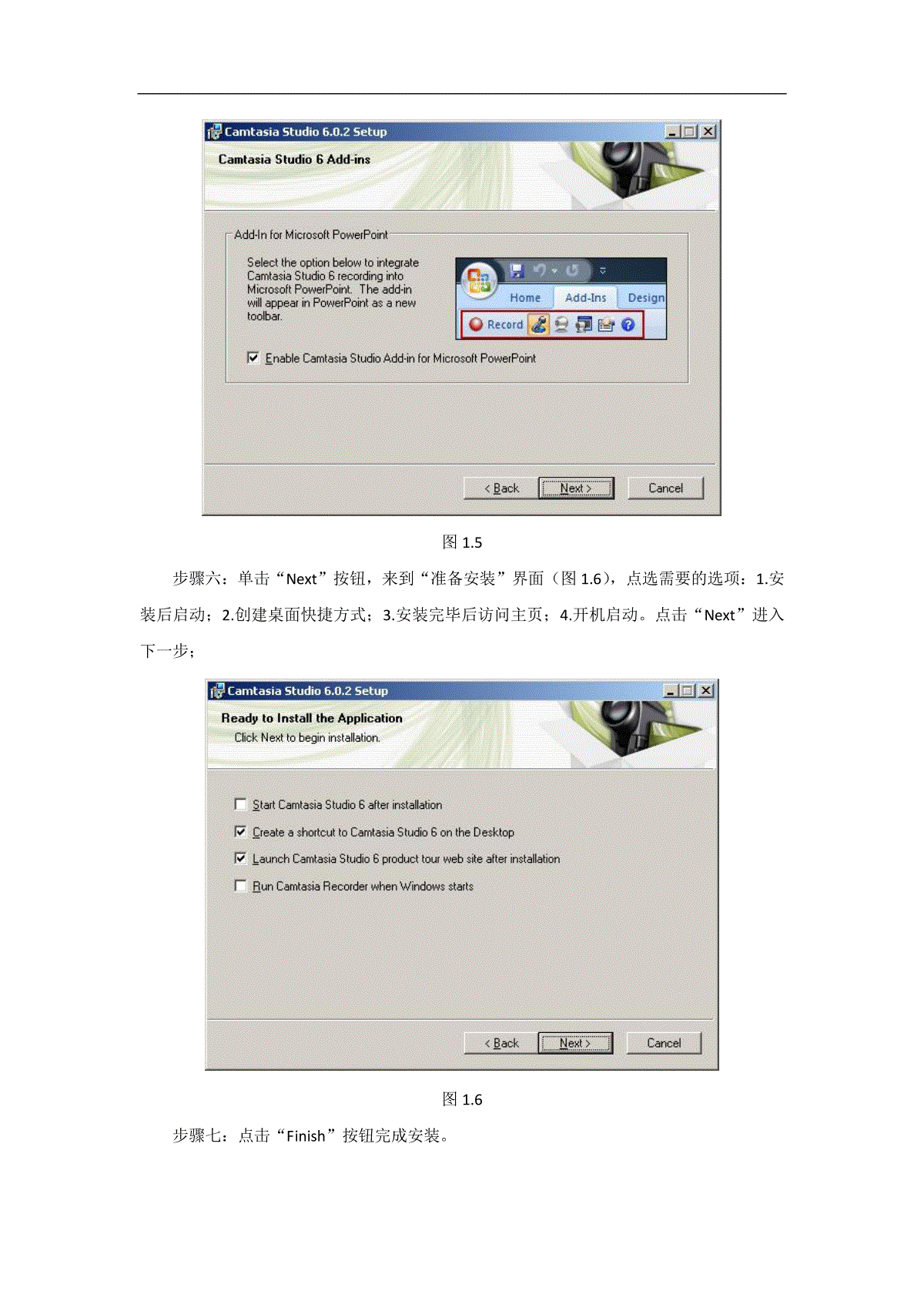

 三七文档所有资源均是用户自行上传分享,仅供网友学习交流,未经上传用户书面授权,请勿作他用。
三七文档所有资源均是用户自行上传分享,仅供网友学习交流,未经上传用户书面授权,请勿作他用。
本文标题:安装及汉化
链接地址:https://www.777doc.com/doc-2497063 .html