当前位置:首页 > 商业/管理/HR > 项目/工程管理 > Photoshop_CS初级PPT教程
©2009PERAGlobal©2009PERAGlobal•1.PHOTOSHOP简介•2.工作区基础知识•3.实例讲解©2009PERAGlobal•Photoshop是Adobe公司的图形图像处理软件,•PhotoshopCS3,CS3的意思是CreativeSuite3,Photoshop则是AdobeCreativeSuite3(简称CS3)的组件之一。©2009PERAGlobal•启动PhotoshopCS3的方法如下:(1)双击桌面上的快捷方式。(2)单击“开始”菜单,指向程序AdobePhotoshopCS3,单击它,就启动PhotoshopCS3了。•关闭PhotoshopCS3的方法如下:(1)单击程序窗口右上角的按钮,即可关闭。(2)也可以通过执行文件/退出命令来退出PhotoshopCS3。©2009PERAGlobal•1.PHOTOSHOP简介•2.工作区基础知识•3.实例讲解©2009PERAGlobal•默认Photoshop工作区A.文档窗口B.停放折叠为图标的面板C.面板标题栏D.菜单栏E.选项栏F.“工具”调板G.“折叠为图标”按钮H.垂直停放的三个调板(面板)组ABCDEFGH©2009PERAGlobal•使用各种元素(如面板,栏)来创建和处理文档和文件,这些元素的排列方式为工作区。•可随时通过在“窗口”“工作区”菜单上选取默认选项来恢复默认工作区。•位于顶部的菜单栏用于组织菜单下面的命令。•选项栏显示当前所选工具的选项。•“文档”窗口显示正在使用的文件。•隐藏或显示所有面板要隐藏或显示所有面板(包括“工具”面板和选项栏或“控制”面板),请按Tab键。要隐藏或显示“控制”面板,请按Shift+Tab组合键。©2009PERAGlobal•“工具”面板(在Photoshop中称为“工具”调板)包含用于创建和编辑图像、图稿、页面元素等的工具。相关工具将编为一组。©2009PERAGlobal•“工具”面板选择工具©2009PERAGlobal•“工具”面板-裁切工具:©2009PERAGlobal•“工具”面板-选择工具库修饰工具:©2009PERAGlobal•“工具”面板-选择工具库修饰工具:©2009PERAGlobal•“工具”面板-选择工具库画笔工具:©2009PERAGlobal•“工具”面板-选择工具库绘图和文字工具:©2009PERAGlobal•“工具”面板-选择工具库注释,测量,导航工具:©2009PERAGlobal•调板可帮助您监视和修改您的工作。默认情况下,将显示某些面板,可以通过从“窗口”菜单中选择任何面板来添加该面板。很多面板都具有菜单,其中包含特定于面板的选项。可以对面板进行编组、堆叠或停放。©2009PERAGlobal•菜单栏同其他Windows应用程序一样,PhotoshopCS3提供了丰富的菜单命令,许多操作都可以通过菜单命令来完成,PhotoshopCS3的主菜单共有10个。1.文件菜单2.编辑菜单3.图像菜单4.图层菜单5.选择菜单6.滤镜菜单7.视图菜单8.窗口菜单9.帮助菜单©2009PERAGlobalPHOTOSHOP的专业术语位图图像:位图也叫栅格图,由象素点组成,每个象素点都具有独立的位置和颜色属性。在增加图像的物理象素时,图像质量会降低。矢量图形:由矢量的直线和曲线组成,在对它进行放大、旋转等编辑时不会对图像的品质造成损失,如其它软件创造的AI、CDR、EPS文件等。1:1比例下的位图图像和矢量图像:放大后的位图图像和矢量图像:©2009PERAGlobalPHOTOSHOP的专业术语象素:象素是构成图像的最基本元素,它实际上一个个独立的小方格,每个象素都能记录它所在的位置和颜色信息。下图中每一个小方格就是一个象素点,它记载着图像的各种信息。选区:也叫选取范围,是PS对图像做编辑的范围,任何编辑对选区外无效。当图像上没有建立选择区时,相当于全部选择。下图中的黑白相间的细线就是选择区的边界,对图像的操作只对选择区内有效。©2009PERAGlobalPHOTOSHOP的专业术语羽化:对选择区的边缘做软化处理,其对图像的编辑在选区的边界产生过渡。其范围为0-250,当选区内的有效像素小于50%时,图像上不再显示选区的边界线。下图是对不同羽化值选区填充的效果。消除锯齿:在对图像进行编辑时,PS会对其边缘的象素进行自动补差,使其边缘上相邻的象素点之间的过渡变得更柔和。在PS里主要针对建立选择区。下图中是对消除锯齿和保留锯齿的选区填充的效果,为了方便观察,对视图做了放大。©2009PERAGlobalPHOTOSHOP的专业术语容差:图像上像素点之间的颜色范围,容差越大,与选择象素点相同的范围越大,其数值为0-255。下图是用魔术棒选择工具在不同容差值下对图像做不连续选区的结果。流量:控制画笔作用到图像上的颜色浓度,流量越大产生的颜色深度越强,其数值为0%-100%。下图是用同样的画笔在不同流量控制下对图像操作的结果。©2009PERAGlobalPHOTOSHOP的专业术语曲线工具:一个点改变影调明暗,两个点控制图像反差,三个点提高暗部层次,四个点产生色调分离©2009PERAGlobalPHOTOSHOP的专业术语曲线工具:一个点改变影调明暗,两个点控制图像反差,三个点提高暗部层次,四个点产生色调分离©2009PERAGlobalPHOTOSHOP的专业术语曲线工具:一个点改变影调明暗,两个点控制图像反差,三个点提高暗部层次,四个点产生色调分离©2009PERAGlobalPHOTOSHOP的专业术语混合模式:将一种颜色根据特定的混合规则作用到另一种颜色上,从而得到结果颜色的方法,叫做颜色的混合,这种规格就叫混合模式,也叫混色模式。PS中有6组22种混合模式。下面演示了将红色用不同的混合模式作用到上的效果。©2009PERAGlobalPHOTOSHOP的专业术语蒙板:蒙板是用来保护图像的任何区域都不受编辑的影响,并将对它的编辑操作作用到它所在的图层。如下图,蒙板将对其的黑白控制转化为透明后作用到图像上,蒙板上黑色部分为完全透明,白色为完全不透明。样式:对活动图层或选区进行定制的风格化编辑,类似动作。下图是对图像的各个图层内容指定不同样式的结果。©2009PERAGlobalPHOTOSHOP的专业术语添加图层样式:©2009PERAGlobalPHOTOSHOP的专业术语添加图层样式:©2009PERAGlobalPHOTOSHOP的专业术语添加图层样式:©2009PERAGlobalPHOTOSHOP的专业术语添加图层样式:©2009PERAGlobalPHOTOSHOP的专业术语图层:为了方便图像的编辑,将图像中的各个部分独立起来,对任何一部分的编辑操作对其它部分不起作用。下图实际上是由多个图层合成的一张成品稿。通道:通道是完全记录组成图像各种单色的颜色信息和墨水强度,并能存储各种选择区域、控制操作过程中的不透明度。下图是一张色彩模式为RGB的图像在彩色(RGB)、红色(R)、绿色(G)、蓝色(B)通道下的显示效果。©2009PERAGlobalPHOTOSHOP的专业术语滤镜:利用摄影中滤光镜的原理对图像进行特殊的效果编辑。虽然其源自滤光镜,但在PS中将它的功能发挥到了滤光镜无法比拟的程度,使其成为PS中最神奇的部分。PS中有13大类(不包括Digmarc滤镜)近百种内置滤镜。原图:使用不通滤镜的结果:©2009PERAGlobalPHOTOSHOP的专业术语分辨率:单位长度内(通常是一英寸)象素点的数量多少。针对不同的输出要求对分辨率的大小也不一样,如常用的屏幕分辨率为72象素/英寸,而普通印刷的分辨率为300象素/英寸。文件格式:为满足不同的输出要求,对文件采取的存储模式,并根据一定的规格对图像的各种信息和品质做取舍,它相当于图像各种信息的实体描述。下面是PS常用的文件格式。输出:将图像转换成其它的文件格式,以达到不同软件之间文件交换的目的,或是满足其它输出的需求求。色彩式模:将图像中象素按一定规则组织起来的方法,称之为色彩模式。不同输出需要的图象有不同的色彩模式。常用的色彩模式如RGB、CMYK、Lab等。©2009PERAGlobal•1.PHOTOSHOP简介•2.工作区基础知识•3.实例讲解•修改文字•制作贺卡©2009PERAGlobal•1.打开文件选择菜单“文件”→“打开”。©2009PERAGlobal•2.选择工具栏里的裁切工具对画面进行裁切。•3.选择工具栏里的横排文字工具进行文字填写“2010”,鼠标单击调板字符调板,调整文字的大小,字形和颜色。•4.选择工具栏的矩形选取工具选择图层调板→背景图层副本的底纹区域•选择菜单栏里的编辑菜单→拷贝→粘贴,图层调板里新建了一层底纹图层。•5.选择工具栏里的移动工具,移动“底纹图层”覆盖“2009”文字。•6.选择底纹图层后,选择菜单栏图层菜单→复制图层,拖动新复制的底纹图层放在2010文字图层的上方。•7.选择菜单→图像→调整→曲线→•8.选择2010图层,选择菜单→选择→载入选区,再选择选择菜单→反向,再选择菜单→修改→羽化点击键盘“DEL”键,点击图层,修改透明度•9.点击图层→→向下合并,选择菜单→图像→调整→曲线,调整图像颜色。©2009PERAGlobal•修改印章•1.同上复制一层底纹盖住文字,利用工具栏多边形套索工具勾选出印章的红边,选取菜单→编辑→变形→旋转,贴合缺补的地方。•2.修改文字同上,利用画笔工具修补印章。最终效果©2009PERAGlobal案例一知识点:1裁切工具2文字工具3选责工具4选区5图层5移动工具6菜单栏——复制,粘贴,曲线,羽化7分辨率©2009PERAGlobal•1.打开文件选择菜单“文件”→“打开”。©2009PERAGlobal•2.拖动背景到新建图标上,复制一层。选择菜单→图像→调整→自动色阶,自动对比度,自动颜色。为图像初步调整颜色。再选择菜单→图像→调整→色彩平衡,色相饱和度,调整照片整体颜色。•3.选择工具栏快速选择工具,粗略选取脸部,羽化15像素,针对脸部进行颜色调整,选择菜单→图像→调整→曲线,加亮肤色。选择图像→调整→色相饱和度,微调颜色。•4.利用工具栏模糊工具,避开眼口,对于脸部的噪点进行模糊。利用套索工具勾选出嘴唇,羽化2像素,图像→调整→色相饱和度,对嘴唇调色。利用污点修补工具调整嘴角的噪点。勾选出牙齿,可以利用“色相饱和度”,“曲线”或者“减淡工具”调整牙齿的亮度。•5.选择菜单栏修补工具和修复画笔工具或者仿制图章工具修补眼袋。•6.选择菜单栏魔术棒工具选取背景,用钢笔工具或套索工具选取细节,抠出人像,替换不背景。©2009PERAGlobal•最终效果©2009PERAGlobal•1.打开文件选择菜单“文件”→“打开”。©2009PERAGlobal•2.利用前面学到的知识调整照片的颜色饱和度,对比度。•3.选择套索工具,选出修掉的人,选择修补工具,拖拉光标到后面的岩石上,大致修补出背景。再利用仿制图章工具慢慢修补出背景与石阶。•4。利用工具栏里的钢笔工具,套索工具橡皮擦工具进行抠图,并注意羽化选区。©2009PERAGlobal©2009PERAGlobal©2009PERAGlobal案例三知识点:1修饰工具2菜单,图像,调整,色阶,饱和度,对比度,曲线3钢笔工具的加深学习4选择工具5修饰工具©2009PERAGlobal©2009PERAGlobal©2009PERAGlobal

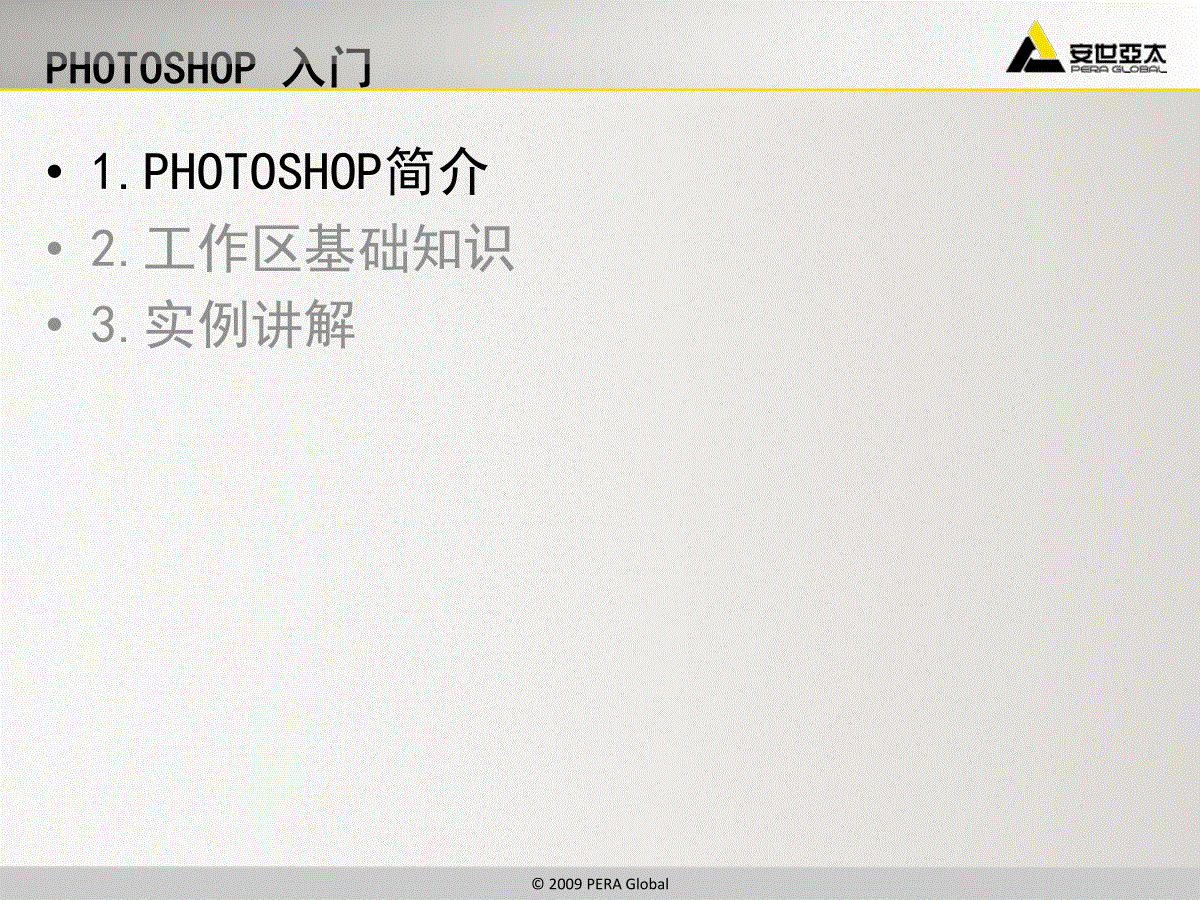
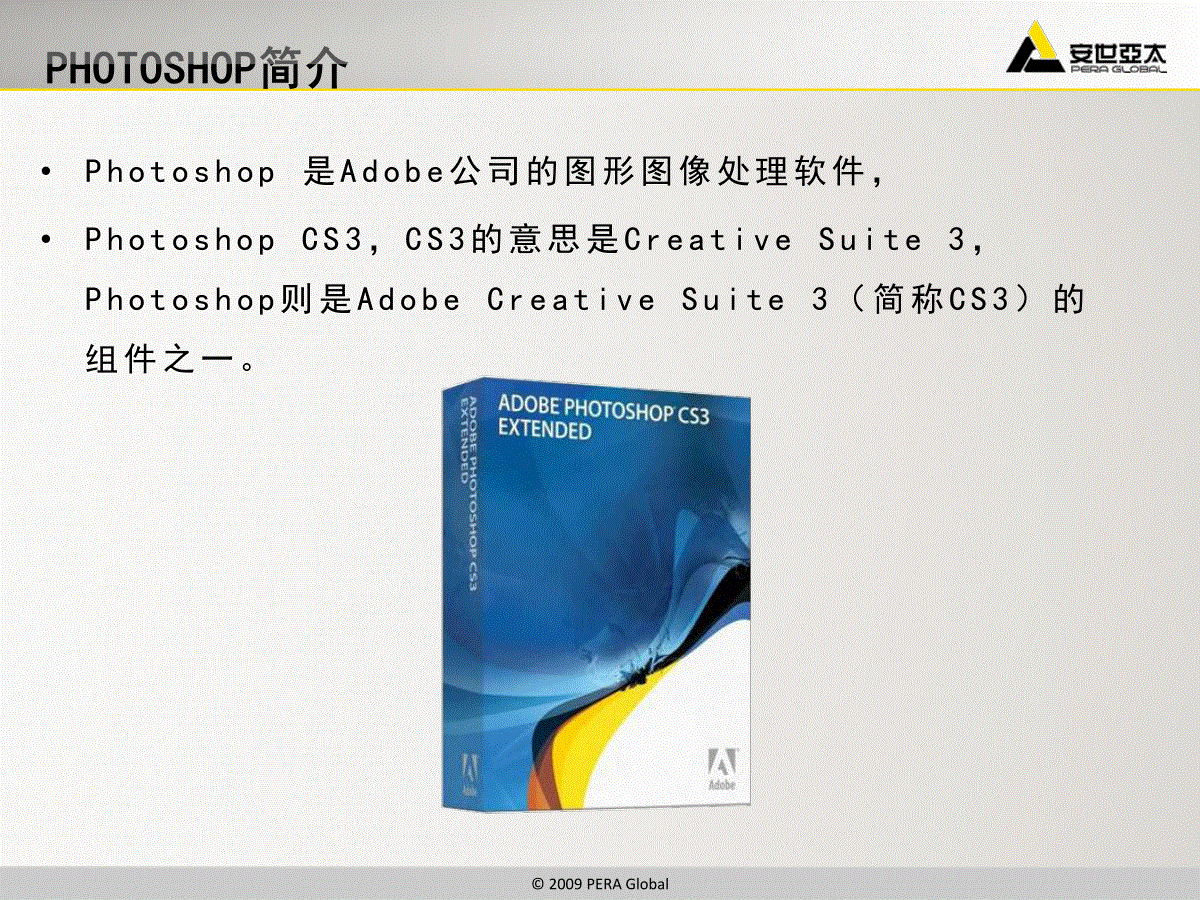
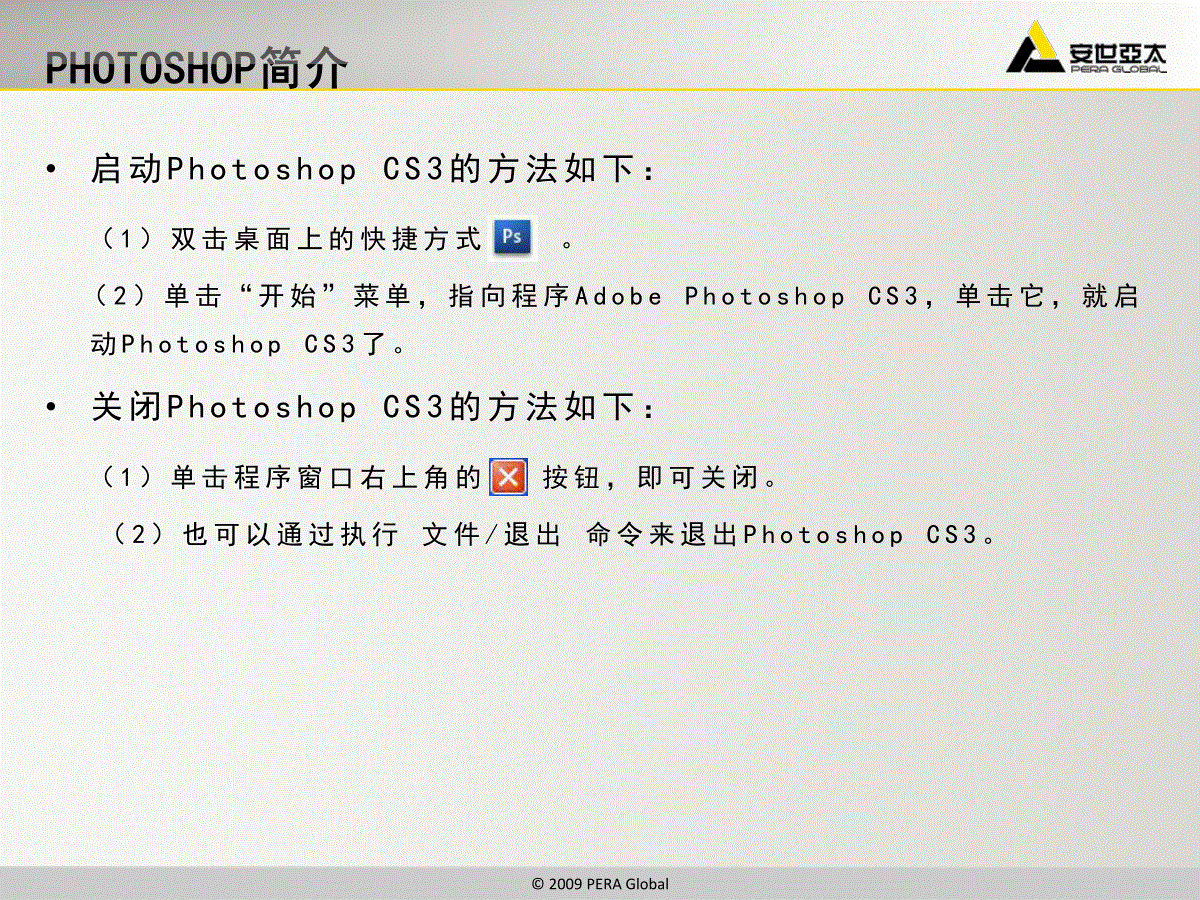
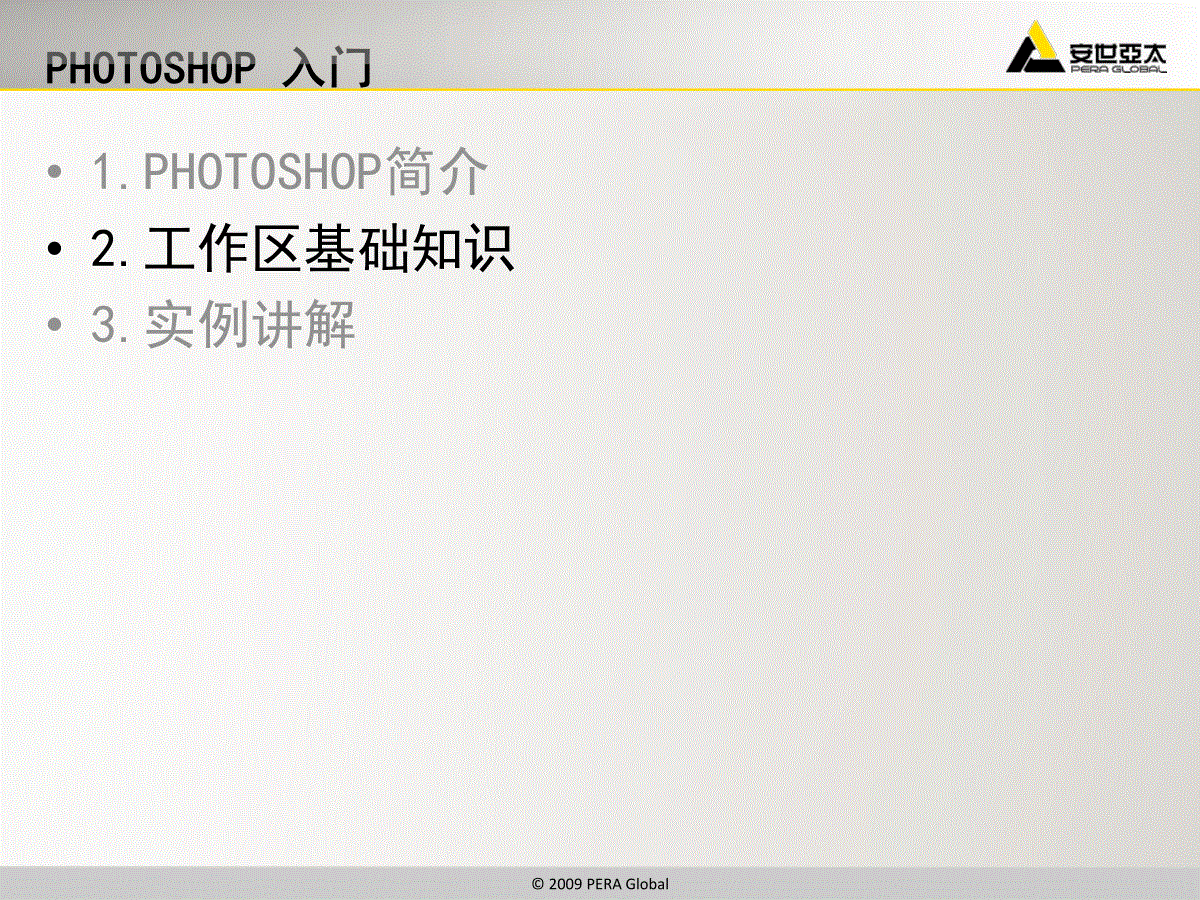
 三七文档所有资源均是用户自行上传分享,仅供网友学习交流,未经上传用户书面授权,请勿作他用。
三七文档所有资源均是用户自行上传分享,仅供网友学习交流,未经上传用户书面授权,请勿作他用。
本文标题:Photoshop_CS初级PPT教程
链接地址:https://www.777doc.com/doc-3871812 .html