当前位置:首页 > IT计算机/网络 > 数据库 > Solidworks2009经典教程
1-1第1章SolidWorks2009概述SolidWorks是一款基于Windows操作系统的三维设计软件,功能强大、易学易用和技术创新是SolidWorks软件的三大特点,使得SolidWorks成为领先的、主流的三维CAD解决方案。SolidWorks能够提供不同的设计方案、减少设计过程中的错误以及提高产品质量。1-21.1SolidWorks简介目前市场上所见到的三维CAD解决方案中,设计过程最简便、最方便的莫过于SolidWorks了。在我国,SolidWorks是公认的操作简单、方便,上手最快的三维设计软件。使用这套简单易学的工具,机械设计工程师能快速地按照其设计思想绘制出草图,尝试运用特征与尺寸,及制作模型和详细的工程图。1-31.1.1SolidWorks2009用户界面SolidWorks中包含三种文件类型:零件、装配体和工程图,这三种文件的用户界面相似,本节以零件文件为例来介绍SolidWorks2009的用户界面。双击桌面上的SolidWorks2009的快捷方式,打开SolidWorks软件,如图1-1所示。1-41.1.2SolidWorks特点SolidWorks是一款基于特征的、参数化三维建模软件,SolidWorks提供了三种文件类型:零件、装配体和工程图,这三者之间是相关联的。本节仅作一些原理性的介绍,具体的使用方法和思路均在后面的章节中介绍。1-51.1.3SolidWorks功能模块SolidWorks可以完成大部分零件的建模,对于一些特殊的零件,如钣金,则可以使用钣金功能来建模就很方便。SolidWorks由一系列的功能模块组成,主要由以下功能模块组成:(1)2D到3D转换工具(2)内置零件分析:测试零件设计,分析设计的完整性。(3)机器设计工具:具有整套熔接结构设计和文件工具,以及完全关联的钣金功能。(4)模具设计工具:测试塑料射出制模零件的可制造性。(5)消费产品设计工具(6)对现成零组件的线上存取(7)模型组态管理:在一个文件中产生零件或零组件模型的多个设计变化,简化设计的重复使用。(8)零件模型建构:利用拉伸、旋转、薄壁特征、特征复制排列和钻孔来产生设计。(9)曲面设计1-61.1.4SolidWorks应用领域SolidWorks百分之百面向产品设计。其产品在一百多个国家销售,为著名企业的机械设计团队提供服务,范围覆盖所有制造业,从机械、医疗、消费品、模具、工具及附件,直至电子电气、航空、汽车和教育。SolidWorks产品线把易于使用和性能极高的2D和3D设计工具结合起来,释放企业设计人员的创造力,同时提高工作效率、加快工作完成速度。SolidWorks软件减少CAD总体管理费用,因为其易于部署、使用和维护,令工程技术人员拥有更多的时间去更好更快地设计产品。SolidWorks2009版提供比以前版本更加强大的功能,而这些版本早已成为3DCAD市场上的领先产品。新版软件折射出巨大的研发努力,提高性能是其直接目标,企业研究显示这是设计人员和工程人员最为青睐的CAD软件特点。1-71.2SolidWorks操作流程使用SolidWorks进行设计产品,通常包含了该软件所提供的三类文件:零件、装配体和工程图文件。其中零件文件是完成装配体和工程文件的基准,在SolidWorks中,通常在零件环境下进行零件建模;将完成的模型在装配体环境里进行配合以生成装配体;最后将零件和装配体导入到工程图文件中,制作工程图,其操作流程如图所示。1-81.3SolidWorks2009新增功能SolidWorks2009开发的主旨是三个方面:让设计师专注于设计,而非CAD(Focusondesign,notCAD);设计更好的产品(DesignBetterProducts);满足用户不断扩展的需求和期望(Scalewithuserneedsanddemands)。1-91.4环境设置用户可以根据自己的需要和习惯,定制属于自己的SolidWorks操作环境,可以设置工具栏中显示的标签和按钮,以及系统的操作环境等,本节主要向读者传达一个思想:可以在SolidWorks里定制完全符合个人的需要和习惯的操作环境。软件的默认设置几乎符合用户的大部分使用需求和操作习惯,通常不需要专门设置,本节仅向读者演示设置SolidWorks环境的一些操作步骤,具体的设置选项还需要根据实际需求来确定。1。定义工具栏2。视图菜单3。设置系统选项1-101.5小结本节简单介绍了SolidWorks软件的基本信息,包括用户界面、应用领域、操作流程和环境设置等。对于初学者,请读者多熟悉SolidWorks的用户界面,这样才能更快地适应该软件的操作环境,以方便后面的学习。SolidWorks是一款很容易上手的三维设计软件,读者首先要树立学习该软件的信心,通过一段时间的学习,基本能完成基本模型的建模。另外,读者务必牢记零件的建模流程:先选面,后绘图,再应用特征。1-1第2章基本操作SolidWorks是一款基于Windows操作系统的三维设计软件,因此如果读者熟悉Windows操作系统的基本操作,那么就可以完成SolidWorks的一些基本操作,而且SolidWorks的用户界面也很容易让读者接受。本章介绍SolidWorks的一些基本操作,主要包括:文件操作、视图操作、操作SolidWorks对象,以及使用工具栏等,只有熟悉这些基本操作,才能正确快速地应用SolidWorks进行工作。1-22.1文件操作SolidWorks采用了读者熟悉的Windows操作系统用户界面,其文件操作同Windows操作系统的文件操作类同,可以新建文件、打开和删除文件等。本节介绍SolidWorks的一些最基本的文件操作,包括新建文件、打开文件、保存文件等。1-32.1.1新建文件单击标准工具栏里【新建】按钮(或者单击菜单栏里【文件】/【新建…】命令),弹出“新建SolidWorks文件”对话框,如图所示。选择文件类型(零件、装配体或者工程图)图标,单击【确定】按钮,建立相应类型的文件。1-42.1.2打开文件完成的零件的建模后,将零件进行保存。对于已有的文件,可以通过下列两种方式之一来打开:SolidWorks未启动状态下。在Windows资源管理器浏览至目标文件所在的目录,直接双击SolidWorks文件,来打开文件。SolidWorks启动状态下。单击标准工具栏里【打开】按钮(或者单击菜单栏里【文件】/【打开】命令),弹出“打开”对话框;浏览至目标文件,选择该文件后,将在“缩略图”选项卡里显示该文件的缩略图,单击【打开】按钮,打开选择的文件。1-52.1.3保存文件在SolidWorks里保存文件,同MicrosoftOffice保存文件类同,可以保存文件,也可以另存储文件。1。保存文件2。另存储文件1-62.1.4关闭文件由于SolidWorks是在一个工作界面里打开多个文件的,因此要关闭文件,需要先激活欲关闭的文件窗口,可以通过如下方法之一来关闭文件:如果同时打开了多个SolidWorks文件,可以将文件窗口还原或者最小化,再选择需要关闭的窗口,单击文件窗口里的【关闭】按钮,将关闭目标文件,但不关闭软件。如果同时打开了多个SolidWorks文件,可以使用【Ctrl】+【Tab】组合键,来切换显示的窗口,单击文件窗口里的【关闭】按钮,将关闭目标文件,但不关闭软件。关闭软件,那么将关闭软件和所有打开的文件。1-72.2移动、旋转和缩放视图为了便于操作模型,需要合适地显示模型的部位、视图角度和视图大小。在SolidWorks里,通过相关的命令可以实现移动、旋转和缩放视图,这些操作非常灵活,可以通过多种方法来实现,目的在于使用户更加专注于设计的本身,而非软件的操作。软件提供了相关的命令,同时也可以通过鼠标的按键配合键盘来完成这些操作。1-82.2.1视图命令欲更改模型的视图,可以通过SolidWorks里的“平移”、“旋转”和“缩放”命令来实现,下面分别介绍这些命令的使用方法。1。移动视图2。旋转视图3。缩放视图1-92.2.2使用鼠标操作在SolidWorks里修改模型视图,可以全部通过鼠标(带中间滚轮)和键盘操作来完成,使用鼠标来完成修改视图,将更加方便和快捷,也符号操作习惯。旋转。按住鼠标中间滚轮,稍移动鼠标,光标反馈为。按住中间滚轮移动鼠标,即可旋转模型视图。平移。按住【Ctrl】键,按下鼠标中间滚轮,稍移动鼠标,光标反馈为,拖动鼠标即可平移模型视图。放大/缩小。将鼠标移至绘图区域,向上滚动中间滚轮,则缩小模型视图;向下滚动中间滚轮,则放大模型视图。1-102.3选取操作对象在SolidWorks里,可以作为操作对象的元素很多,如草图实体、模型边线、面、基准面等。SolidWorks里绘图区域的元素同其“特征设计树”里的项目是一一对应的,选取对象可以从绘图区域选择,也可以从“特征设计树”里进行选择。1。选择面/基准面2。选择草图实体3。选择模型实体4。取消选择5。选择多个6。光标反馈1-112.4复制与删除SolidWorks的文件可以被复制与删除,这些操作同在Windows操作系统复制与删除文件是一样的;在SolidWorks文件里,也可以复制草图、特征等,这部分的知识很少使用,不作介绍。要告知读者的是,可以直接在SolidWorks的“打开”对话框中复制、删除与重命名文件等,在实际应用过程中,这种方法很实用。该方法同样支持【Ctrl】+【A】(全选)、【Ctrl】+【C】(复制)、【Ctrl】+【V】(粘贴)等组合快捷键,同样可以使用【F2】快捷键来重命令零部件。1-122.5前导视图工具栏前导视图工具栏提供了常用的视图控制命令和模型显示控制命令,通过该工具栏可以以系统设定的视图方向来观察模型,并可以更改模型的显示样式。在SolidWorks里主要的操作对象是几何模型,选择合适的方式显示几何模型是展开工作的重要基础,本节介绍前导视图工具栏的使用。1-132.5.1剖面视图“剖面视图”命令用于过一个指定的面来剖切模型,以观察模型内部结构。使用该命令,需要为生成的剖面视图选择一剖切面,该剖切面通常为参考基准面或者模型上的平面。下面介绍该命令的使用方法。1-142.5.2视图定向视图定向工具栏提供的工具可以实现以下功能:以设定好的标准视图之一定向模型。可以通过一个、两个或四个视口查看模型或工程图。下面介绍这些命令的使用方法。1。标准视图命令2。“正视于”命令3。其他命令1-152.5.3显示样式显示样式工具栏里可以设定模型不同的显示样式,欲更改显示样式,单击前导视图工具栏里【显示样式】按钮,弹出样式命令列表,单击【上色】按钮,则模型显示如图所示;如果单击【消除隐藏线】按钮,则模型显示如图所示。其他命令请读者自行操作,并观察结果。1-162.6定制SolidWorks操作环境用户可以根据个人习惯来设置SolidWorks的操作环境,单击菜单栏里【工具】/【选项…】命令,将弹出“系统选项”对话框,如图所示,通过该对话框可以设置符合个人习惯的操作环境,以及其他一些选项。1-172.7小结本节介绍了SolidWorks里的一些基本操作,包括文件操作、视图操作、复制与粘贴、使用前导视图工具栏,以及设置SolidWorks的操作环境等,这些操作同Windows操作系统的相关操作是类同的,读者可以将这而这联系起来学习。SolidWorks初学者要多加复习和练习,熟悉这些操作才更加有利于后面章节的学习。1-1第3章简单草图绘制在SolidWorks里,草图是建模的基础,大部分的特征命令都是基于草图进行的。在SolidWorks里,用于绘制草图的命令非常丰富,各个命令的使用也很灵活。有些草图绘制命令是基于模型操作的,如果不结合三维模型,而单纯的介绍绘制草图效果不好,因此本章主要介绍部分草图绘制命令的基本使用方法,详细的讲解将在后面的章节里进行。1-23.1草图绘制概述草图是建模的基础。在SolidWorks零件里,空间是三维的,因此绘制草图需要为
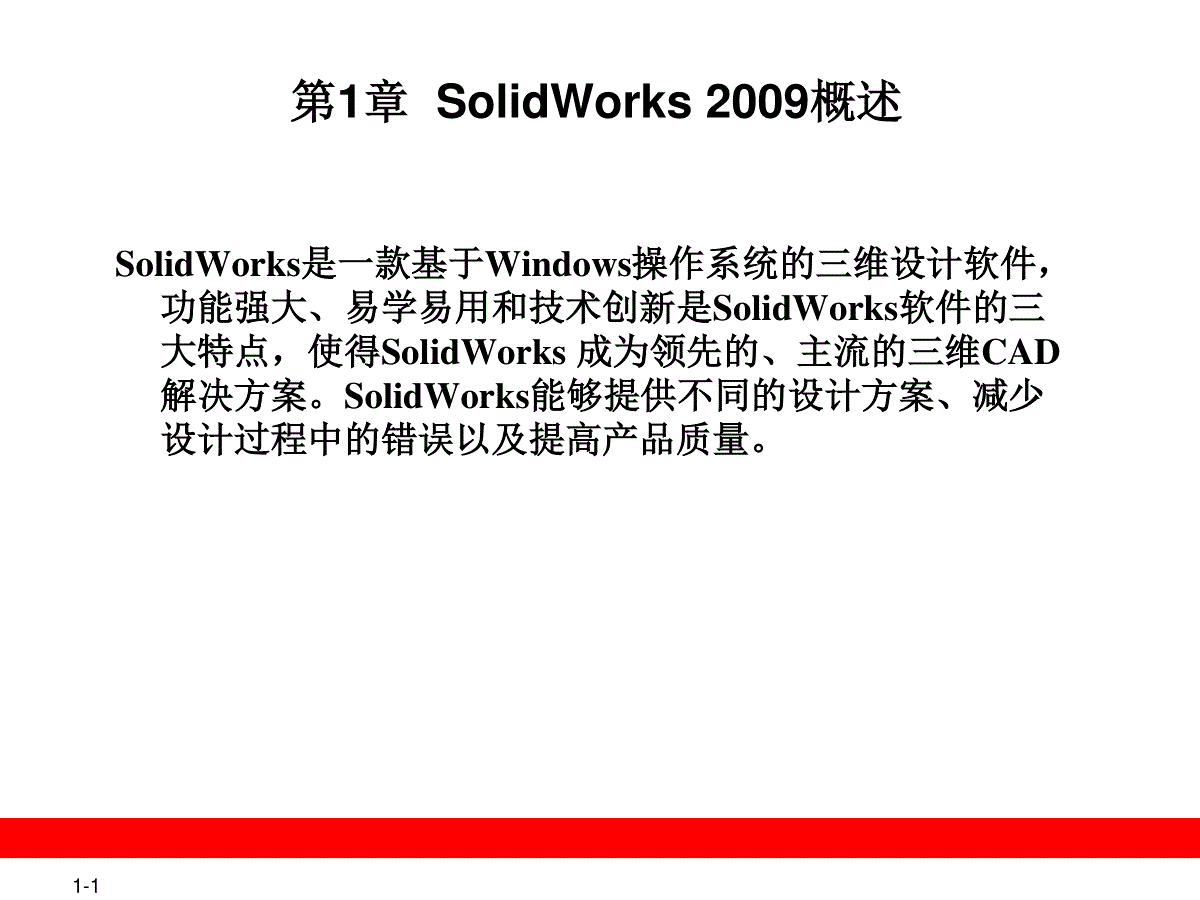
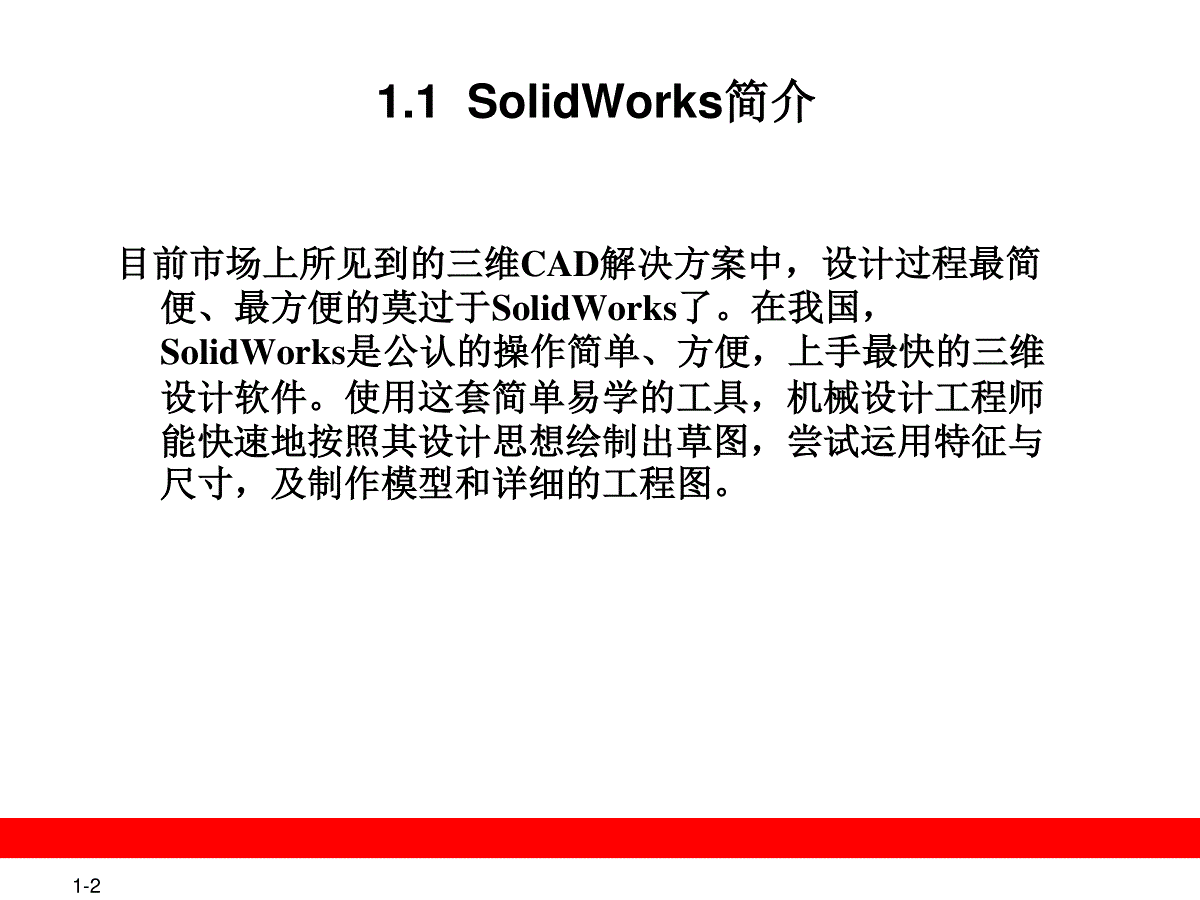
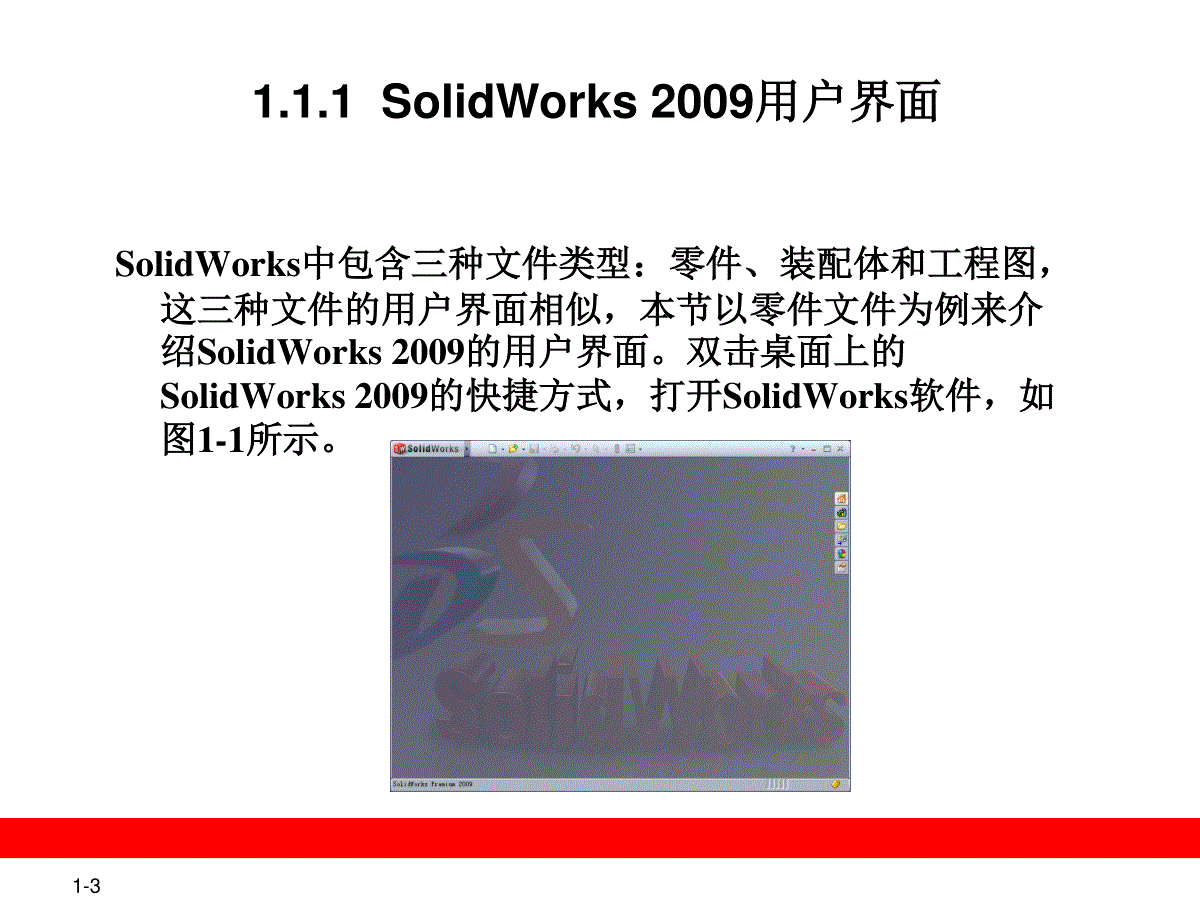
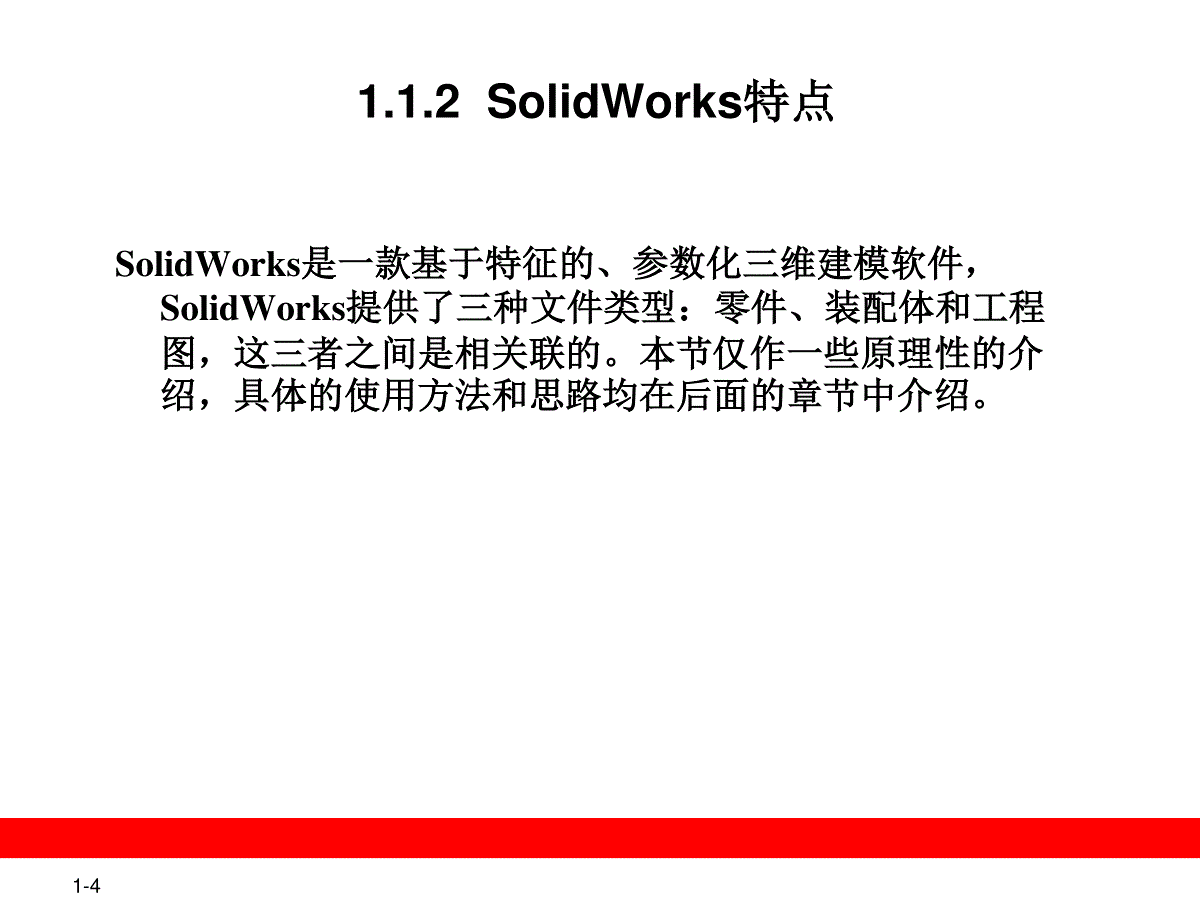
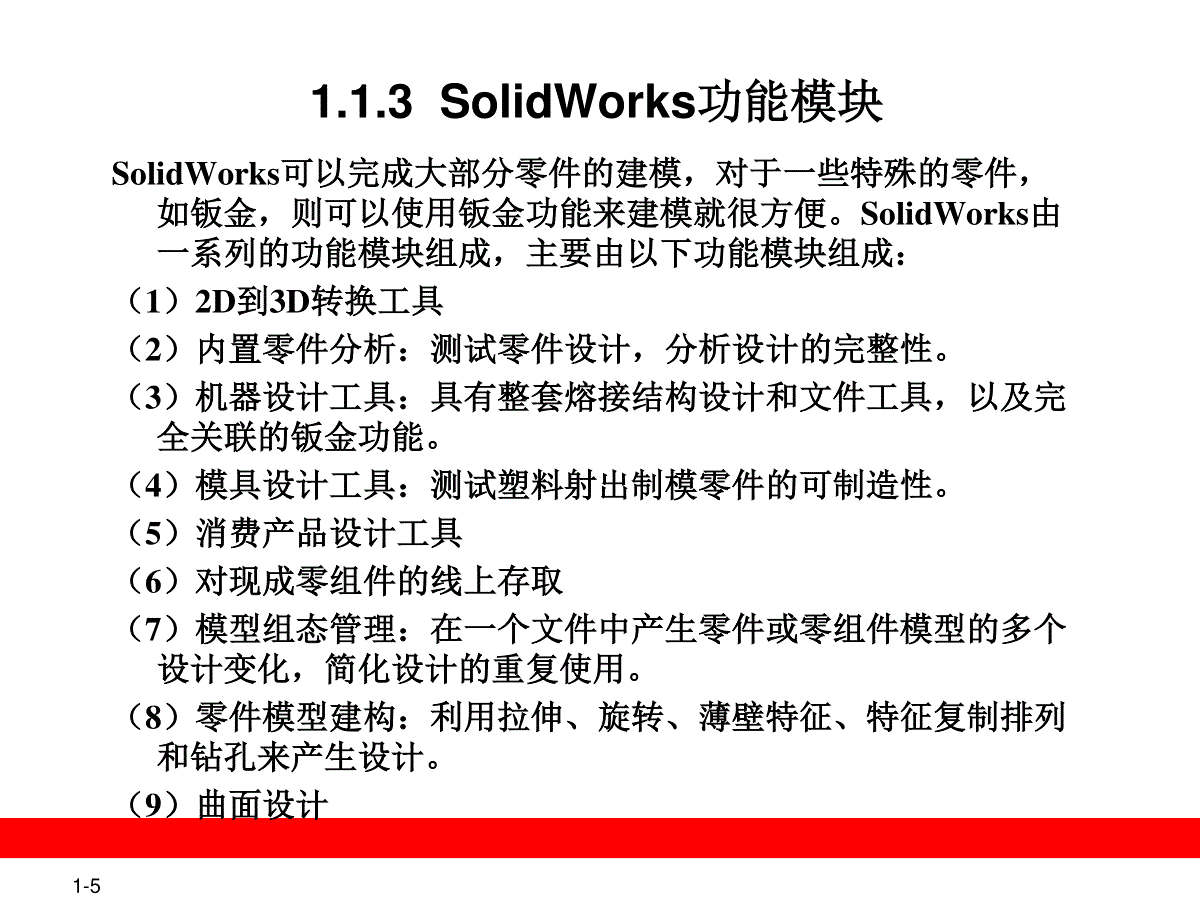
 三七文档所有资源均是用户自行上传分享,仅供网友学习交流,未经上传用户书面授权,请勿作他用。
三七文档所有资源均是用户自行上传分享,仅供网友学习交流,未经上传用户书面授权,请勿作他用。
本文标题:Solidworks2009经典教程
链接地址:https://www.777doc.com/doc-6313515 .html