当前位置:首页 > 商业/管理/HR > 销售管理 > fiery服务器校色流程
Fiery服务器校色流程修施乐的海贼QQ:1300298000TEL:15565218000MSN:kun_woo@msn.com首先,必须以管理员身份登陆。选择Administrator帐号,登陆密码为Fiery.1在登陆帐户正常进入WorkSation后,选择标题栏中的Server菜单,在弹出的下拉菜单中选择ManageColor选项在随后弹出的窗口中,首先选择第三项:ProfileManager,进行需要校正的曲线选择。在随后弹出的窗口(整体分为左右两侧,右侧又分为上下四部分)中,选择右侧的第三个窗口中的任一加锁曲线。(此窗口内曲线整体上分为两种,一种为加锁的,也就是服务器本身自带的;一种是没有加锁的,客户后续添加的。但不管是加锁还是不加锁的曲线,只能有一条为当前使用曲线,也就是曲线名称最左侧有◎图标的。)关于曲线选择,以及为什么需要专门选择的说明•在上图中,所有曲线名称前有加锁的曲线,均为服务器自带曲线(类似于CREO服务器中无法删除的那条曲线)。而就个人经验而言,一般不要直接选择此类曲线进行校色。原因?狠简单,自带的,还是保留下来好,说不定哪天有不时之需。•所以,有了以上的原因,就有了后续的默认曲线导出与导入过程(简称复制过程),以及复制过后曲线的选择确认过程。加锁曲线的导入与到处操作•上面的四张图片就是加锁曲线的复制过程。在图1中,根据自己的需求(纸张类型,克数)选择相应曲线,会出现一个绿色的从右到左的导出按键;选择该按键后,在图2中进行导出曲线的名称设置;保存后,可以在图3,也就是左侧窗口中看到该名称的文件,选中该文件后,会出现图中所显示的两个绿色的从左到右的导入按键,选择图中鼠标所在的按键;在图4显示的窗口中设置导入后的曲线名称。双击所保存的曲线,在随后弹出的窗口中,将Default前的对钩打上,设置为默认曲线。而下方的UseCalibrationSet…选项中,可以根据自己需求进行挂网,纸张类型修改。点击OK保存最终,复制后,并经过修改,设置为默认曲线的状态如下图黄色条框所显示。选择Done退出在返回的校色选项中,选择第一项Calibrator,进行校色在后续弹出的窗口中,将“Standard”处修改为字母E打头的高级选项显示。按照窗口所标示的1,2,3…进行逐步选择。在1内,根据实际情况进行校色仪的选择。在2内,进行类似默认曲线设置中的挂网以及纸张类型设置。在3内,进行校色条格数,A3/A4,纸盒以及打印份数的设置。选择Print打印校色条。在4内,选择Measure,进行校色仪的连接。以DTP32为例,确认校色仪连接好后,选择Start开始校色。校色完成后(因没有连接机器,所以无法显示正常校色完成后的状态,正常完成的话,在CMYK四个小色块上会依次有对钩显示),在该窗口的5、6选项内可以对校色曲线进行查看。最终选择Apply保存。在校色完成后,要进行和校色同样重要的一步——校色曲线的应用。选择已经处理好的文件(校色完成后发送,或原本保存但未进行RIP处理的文件不需要该步骤)右键后,选择Remove…恢复待处理状态,然后进行重新RIP处理,套用最新曲线效果。写在后面的话•至此,校色过程全部完成,如果感觉不理想,可以重复进行此过程。•在校色这个问题上,有狠多朋友会有一个误区,那就是U字打头的只能用在非铜板上;C字打头的只能用在铜版纸上。其实,这是不合理的,俺就遇到过U类纸张使用太多后,校色不理想,然后将C字头曲线套入U型纸张中校色狠好的例子。•所以,校色也算是一个比较有技术含量的工作。如何校,校好后如何套用,虽然看起来是个小问题,却值得我们好好的研究。

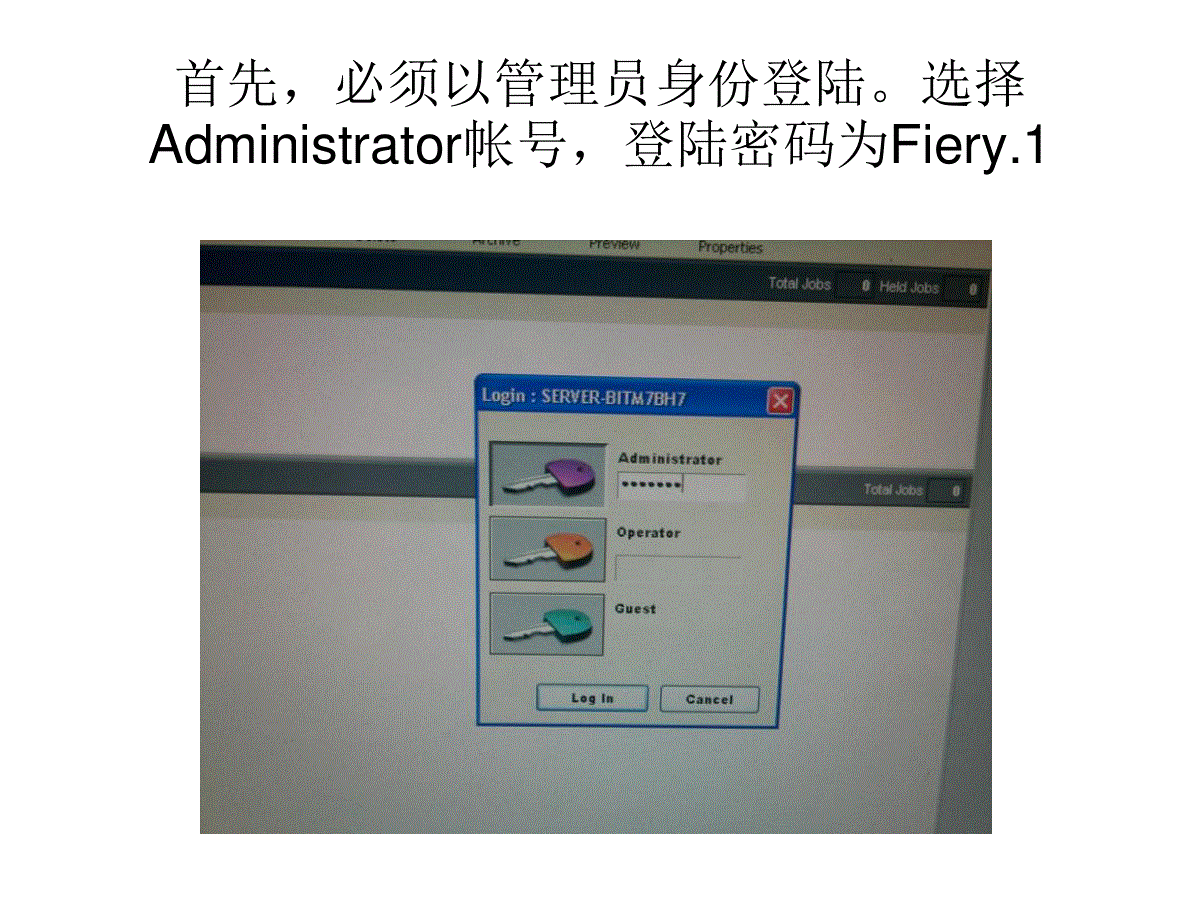
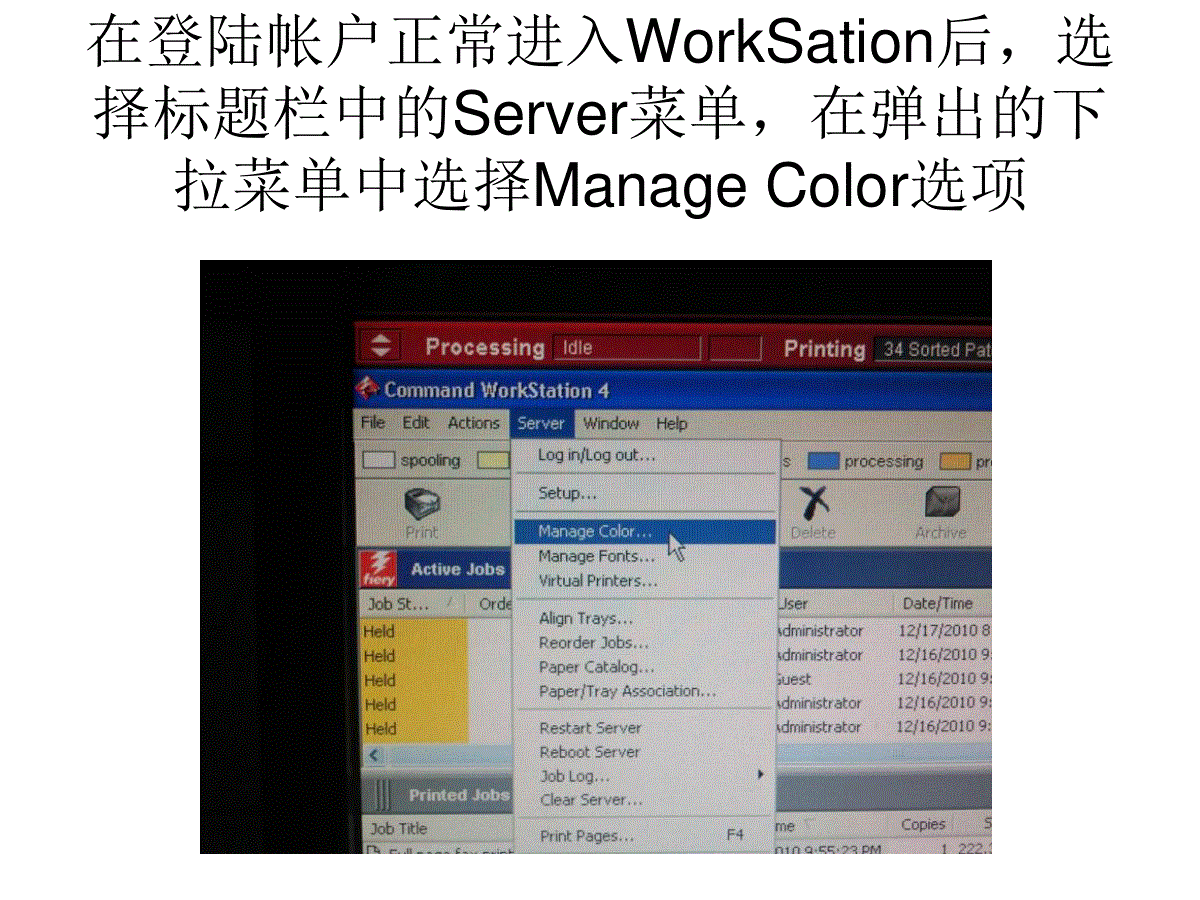
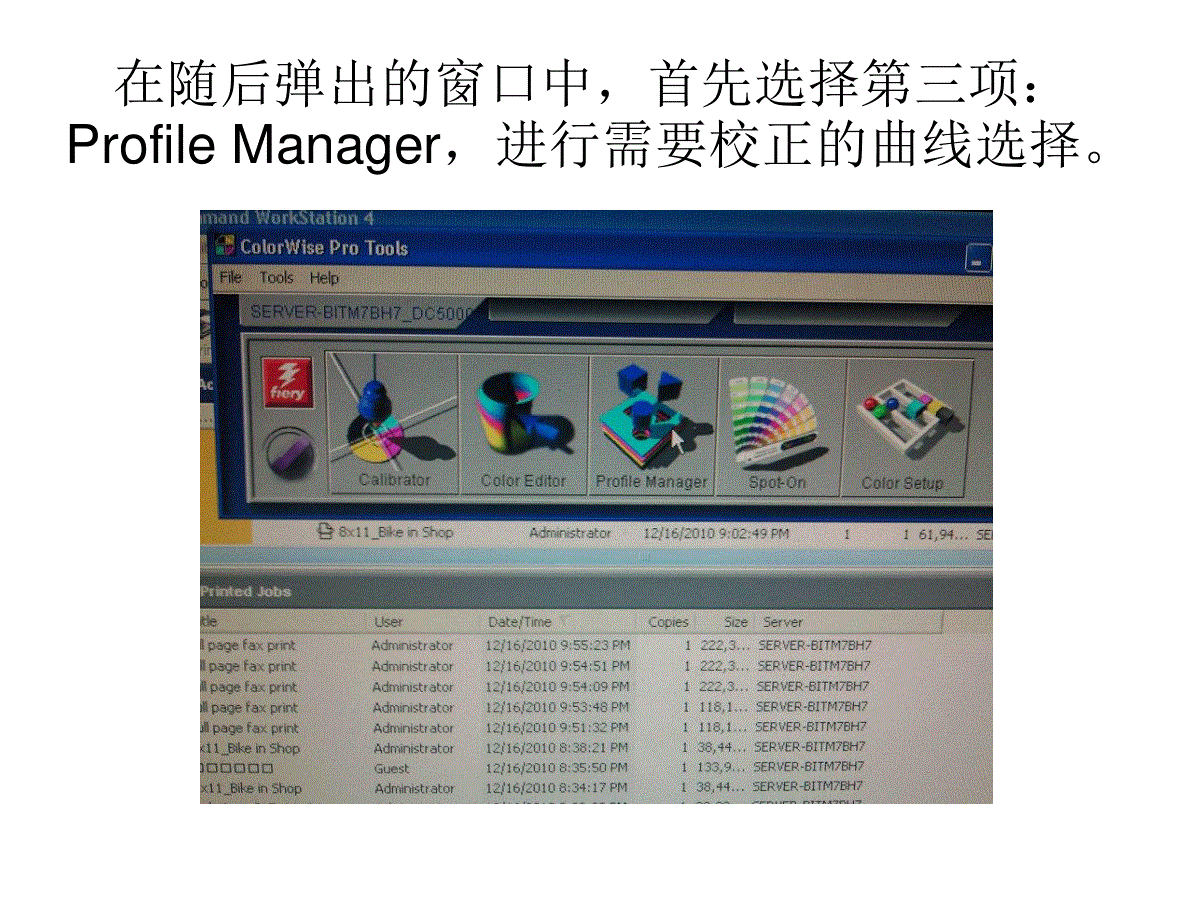
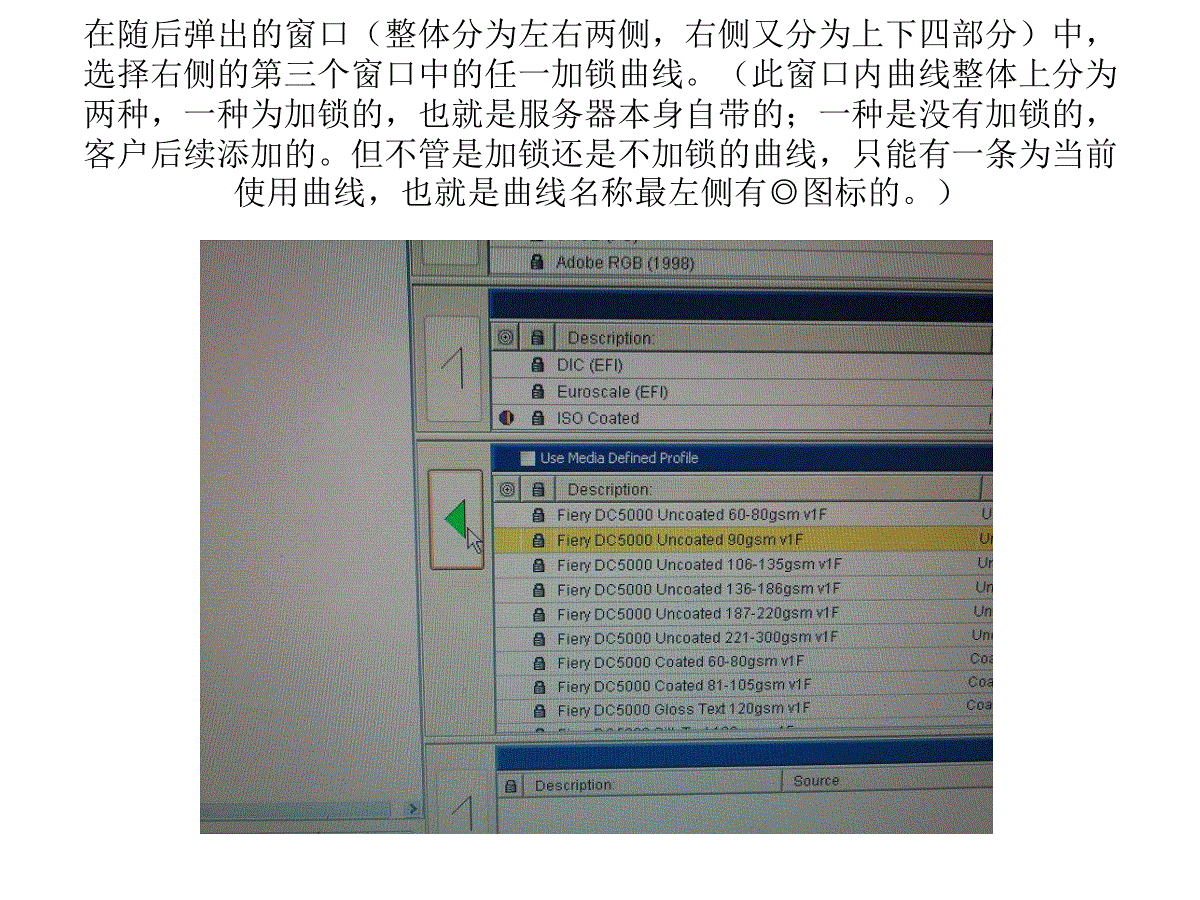
 三七文档所有资源均是用户自行上传分享,仅供网友学习交流,未经上传用户书面授权,请勿作他用。
三七文档所有资源均是用户自行上传分享,仅供网友学习交流,未经上传用户书面授权,请勿作他用。
本文标题:fiery服务器校色流程
链接地址:https://www.777doc.com/doc-3651438 .html