当前位置:首页 > 商业/管理/HR > 广告经营 > 多媒体教学课件的开发PPT
文字图像音频视频动画PPT1主要内容•图像、文字、声音、动画和视频素材的插入•自选图形的绘制•艺术字的插入•动画的设置•设计与制作完整的课件•幻灯片设计•幻灯片放映1幻灯片设计单击状态栏中的“设计”按钮,调出幻灯片设计窗口,可从PowerPoint中自带的ppt模版中选择模板制作课件。1幻灯片设计—母板设计选择“视图—母版—幻灯片母版”,进入母版编辑窗口1幻灯片设计—母板设计在幻灯片编辑窗口,可以自主设计幻灯片背景及标题背景。也可已在母板编辑窗口设置日期、页码等相应内容。1幻灯片设计—母板设计选择“插入—图片—来自文件”,选择已经做好的课件背景图片,将图片插入幻灯片母板,作为幻灯片背景。选择“幻灯片母板视图”中的“插入新标题母板”按钮,添加一张标题母板1幻灯片设计—母板设计将制作好的课件封面图片插入标题幻灯片,效果如图所示母版设计完成后,点击“关闭母板视图”1幻灯片设计—配色方案设置可以应用powerpoint中自带的配色方案,也可选择“编辑配色方案”,自主设置配色方案1在PPT中设置背景:选择“格式/背景”命令;在“背景”中选择“填充效果/图片”,插入制作好的背景图片幻灯片设计—背景设置插入图像1插入声音2插入视频3插入动画42文字、图像、声音、动画、视频素材的插入2文字、图像的插入在PPT中插入图片或文字:选择插入/图片或文本框命令,插入制作好的素材图片或文字选择菜单栏中的“插入/影片和声音/文件中的声音”命令2声音素材的插入注:运行时点击此图标即开始播放录音2声音素材的插入如果想进一步编辑声音,选择“幻灯片放映/自定义动画”,调出自定义动画面板,可以设置声音开始播放的条件2声音素材的插入右键单击歌曲名称,选择“效果选项”,弹出“播放声音”对话框,可以对声音进行进一步设计2视频素材的插入1、直接播放视频菜单—插入—影片和声音2、插入控件播放视频视图—工具栏—控件工具箱—其他控件—windowsmediaplayer—右键属性选择菜单栏中的“视图/工具栏/控件工具箱”命令,打开“控件工具箱”窗口。单击“其他控件”按钮,在下拉菜单中选择“ShockwaveFlashObject”控件。2动画素材的插入出现“十”字光标,再将该光标移动到PowerPoint的编辑区域中,画出适合大小的矩形区域,也就是播放动画的区域,就会出现一个方框。右击方框,在下拉菜单中选择“属性”命令。2动画素材的插入•弹出“属性”窗口,在“Movie”选项中输入Flash动画完整的文件名,例如“pencilmation.swf”。2动画素材的插入3自选图形的绘制及编辑(以双色填充矩形为例):选择插入/图片/自选图形,插入自选图形并进行编辑自选图形的绘制与编辑4在PPT中插入艺术字:选择插入/艺术字,插入艺术字并进行阴影和三维效果的编辑艺术字的插入5动画的设置——幻灯片切换选择“幻灯片放映/幻灯片切换”,选择切换模式。同时可以对切换的速度、声音和换片方式进行设置5动画的设置——自定义动画选择“幻灯片放映/自定义动画”,在弹出的自定义动画面板中,单击“添加效果”,可以对文字和图形进行动画设计。6幻灯片放映选择”幻灯片放映/观看放映“,从第一张幻灯片开始播放选择左下角的幻灯片放映按钮,从当前现实的幻灯片出开始播放幻灯片6幻灯片放映选择”幻灯片放映/设置放映方式“,对幻灯片放映方式进行设置7设计与制作完整的课件片头(标题、封面)课件主体片尾(谢谢、再见和说明等)目录7设计与制作完整的课件(1)直线型课件:结构简单演示方便顺序执行例:开头内容1内容2内容37设计与制作完整的课件(2)多场景(分支型)课件:呈树状结构,对内容可有选择地控制执行。题目功能1功能2功能3内容1.1内容1.2内容2内容3.1内容3.27设计与制作完整的课件(3)将教学内容制作成一个个课件模块,每一个模块都是一个复杂的结构,内容独立,能较强的交互性,任何时刻都可以通过导航菜单回到主界面。教师可根据内容选择相应的课件模块进行教学,具有较强交互性。封面主界面模块1模块4模块3模块2模块N导航菜单文字图像音频视频动画Thankyou!谢谢!




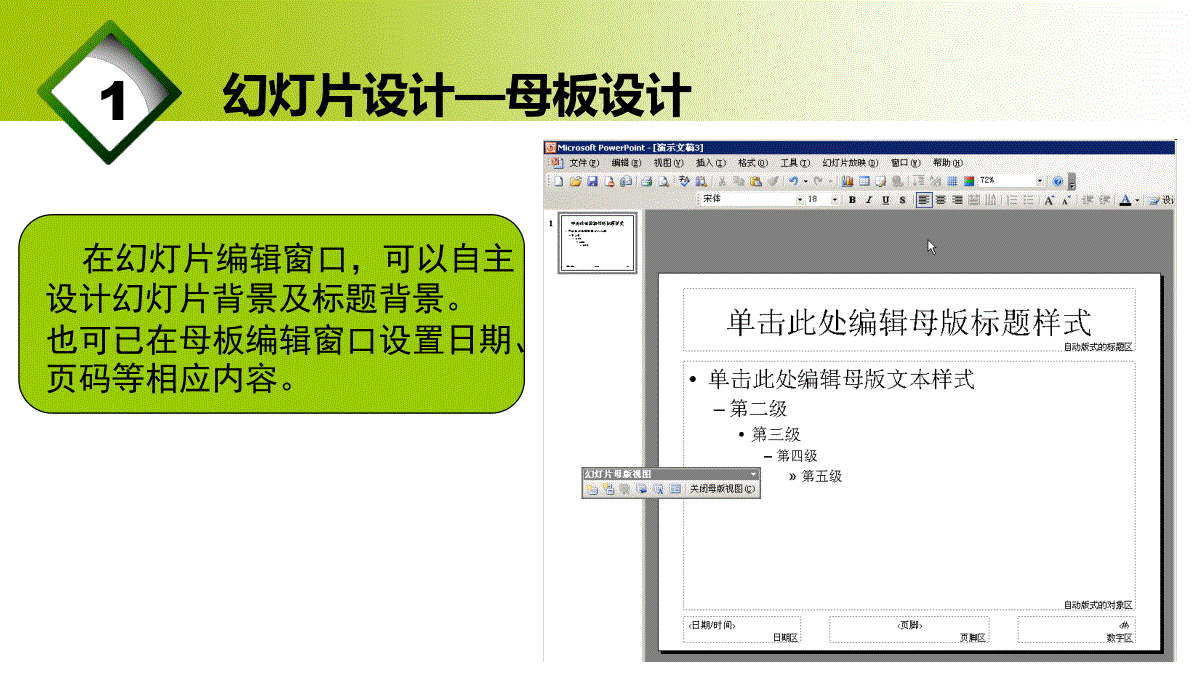
 三七文档所有资源均是用户自行上传分享,仅供网友学习交流,未经上传用户书面授权,请勿作他用。
三七文档所有资源均是用户自行上传分享,仅供网友学习交流,未经上传用户书面授权,请勿作他用。
本文标题:多媒体教学课件的开发PPT
链接地址:https://www.777doc.com/doc-3761367 .html